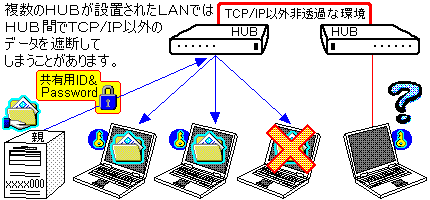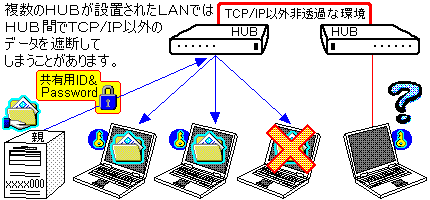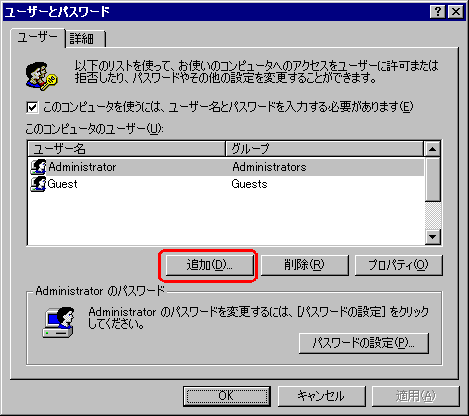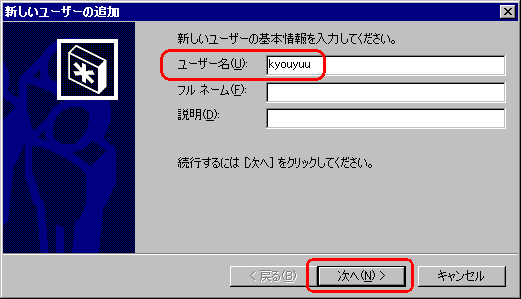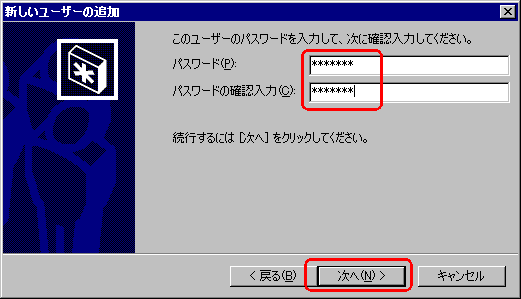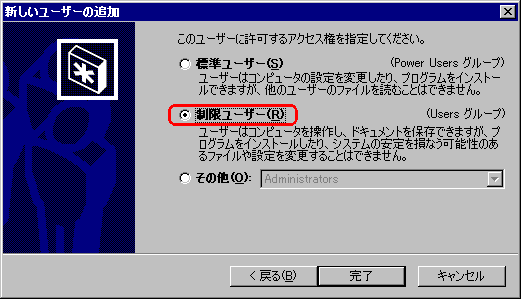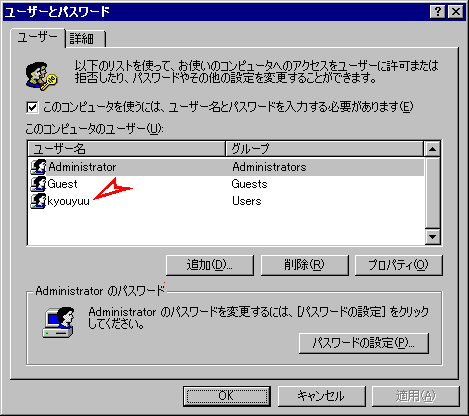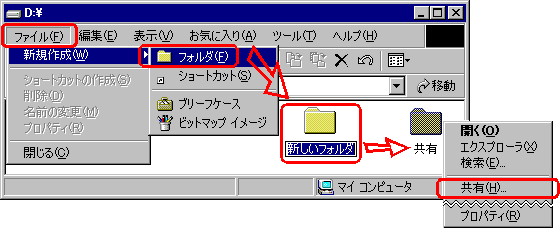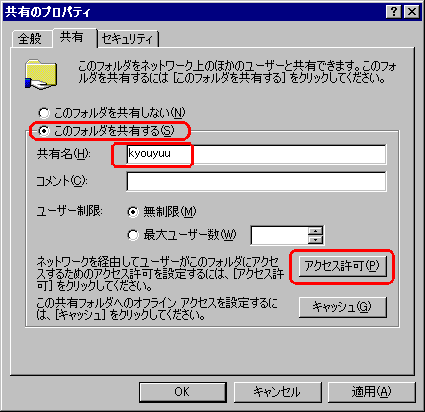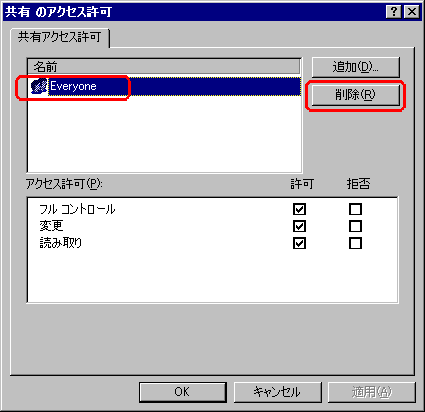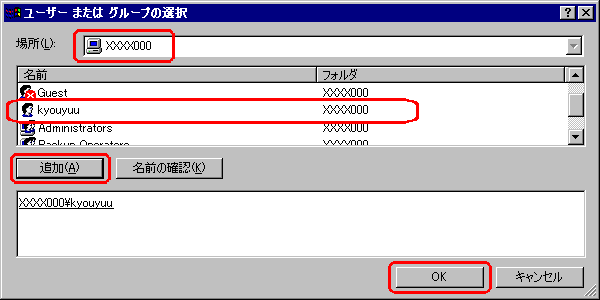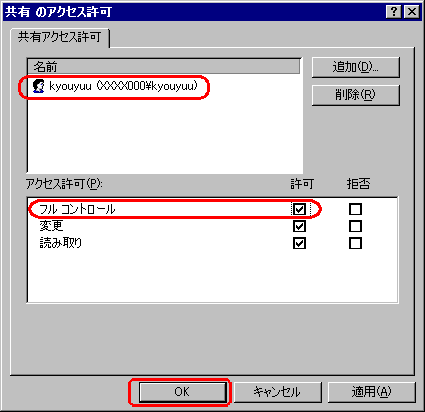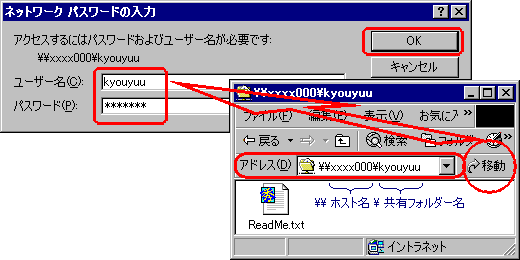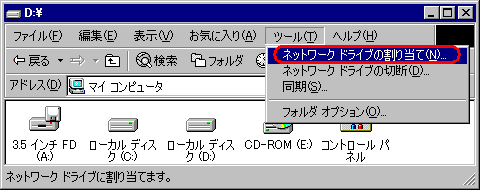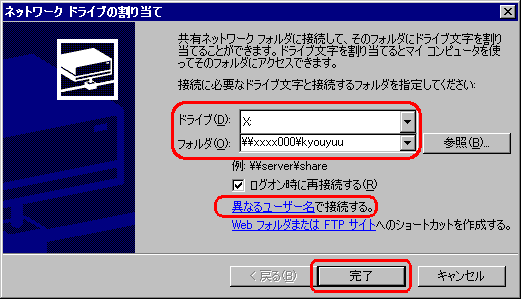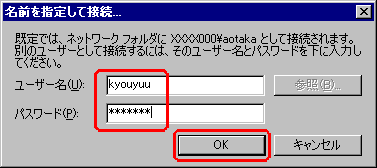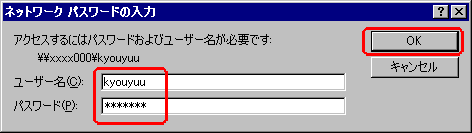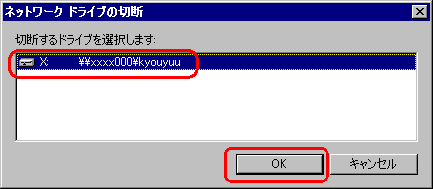共有フォルダーを作成する(共有用IDを設ける方法)
はじめに
- Windows2000Professionalでは共有フォルダーを介して他のWindowsパソコンとフォルダーやファイルを共有することが出来ます。この際、IDとパスワードによる認証を設けることも可能です。
- ただし、製品仕様の制約から10人を超えるユーザーが同時にフォルダーやファイルを同時に共有することが出来ません。10人を超える規模で共有を行いたい場合は、ユーザー管理の概念が無いWindows95/98/Me上で行うか、Windows2000Serverを利用します。
- ここでは共有用ID(ユーザー名)を作成して、一定のセキュリティーを確保しながら管理の手間を省く方法を紹介します。共有用IDを利用するようにしておけば、共有元のPCへ全ユーザーを登録する必要が無くなります。
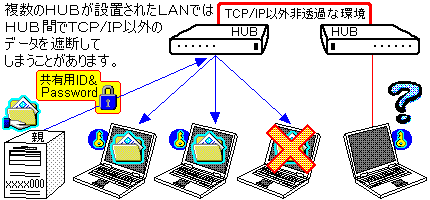
共有用IDの作成(親=サーバー側)
- 管理者ID(administrator)でログオンします。
- [スタート]-[設定]-[コントロールパネル]を開き、[ユーザーとパスワード]をダブルクリックします。さらに、『ユーザーとパスワード』画面で[追加]をクリックします。
 |
→ |
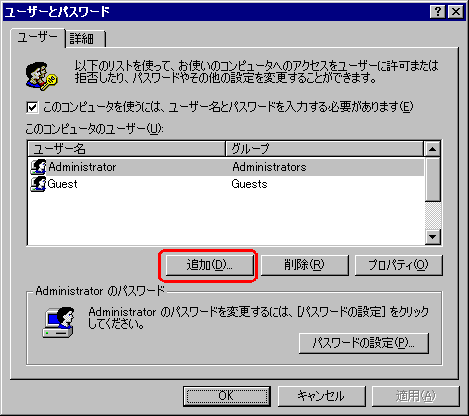 |
- 『新しいユーザーの追加』画面で、共有用ID(ユーザー名)を設定し、[次へ]をクリックします。
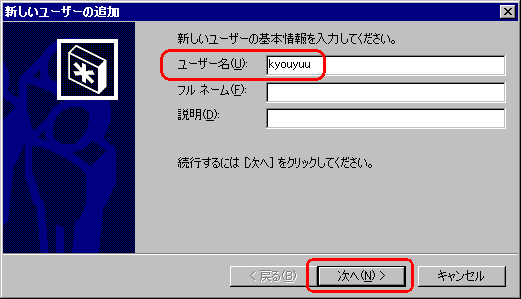
- パスワードを設定し、[次へ]をクリックします。
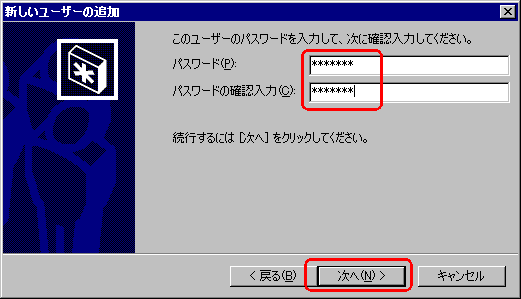
- [制限ユーザー]を選び、[完了]をクリックします。
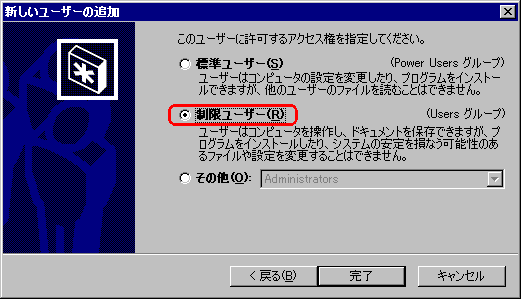
- ユーザー名欄に、追加したユーザー名が正しく登録されたかを確認して、[OK]をクリックします。
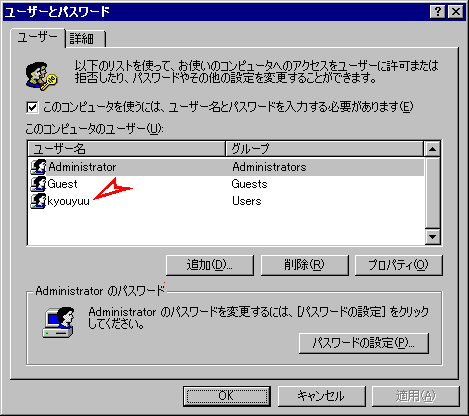
共有フォルダーの作成(親=サーバー側)
- [マイコンピュータ]を開き、ローカルディスク(C:ドライブなどのハードディスク内が良い)の適当な場所を開きます。
- [ファイル]-[新規作成]-[フォルダ]を選ぶと新しいフォルダーが作成され、名前を付けられる状態になりますので、任意の名前を設定します。
※もしも名前を設定しないうちに確定してしまった場合は、右クリックで[名前の変更]を選ぶと、再度の変更が出来ます。
右クリックして[共有]を選びます。
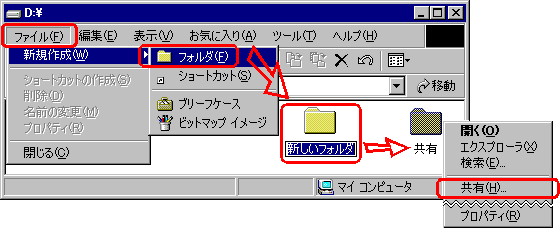
- [このフォルダを共有する]を選び、さらに『共有名』を設定します。
- [アクセス許可]をクリックします。
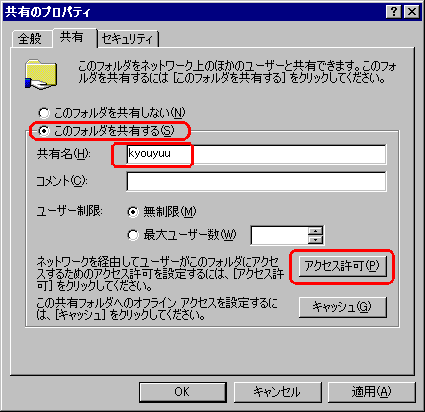
- Everyoneを選び、[削除]をクリックします。
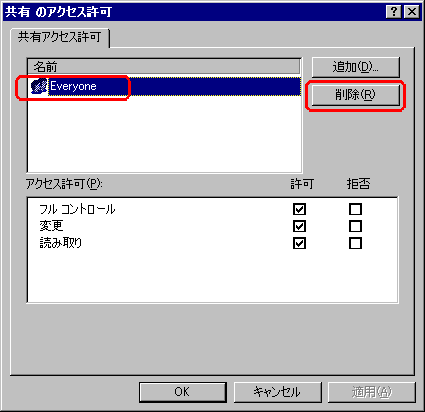
- 次に[追加]をクリックします。
- 『ユーザーまたはグループの選択』画面では
- 場所にパソコン自身のホスト名を選びます。
- 次にあらかじめ作成しておいた共有用ID(kyouyuu)を選び、[追加]をクリックします。
- 下段にIDが表示されたことを確認し、[OK]をクリックします。
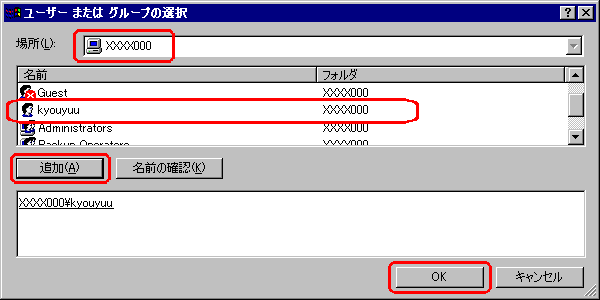
- 共有用ID(kyouyuu)を選び、[フルコントロール - 許可]にチェックを入れ、[OK]をクリックします。
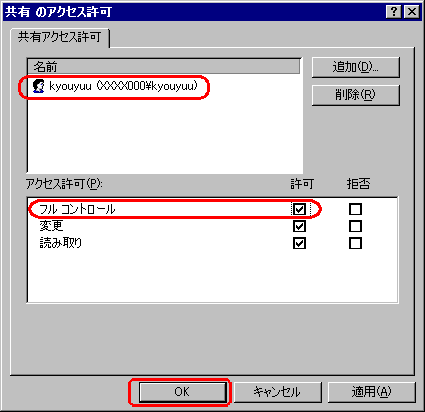
- 残った『kyouyuuのプロパティ』画面でも、[OK]をクリックして設定を保存します。
- 他のパソコンから、ファイルを共有できる状態になったことを確認します。
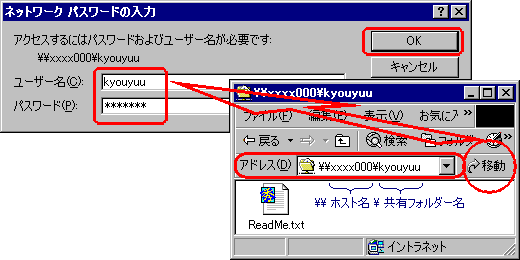
ネットワークドライブの割り当て(子=クライアント側)
- 通常通りにログオンします。
- [マイコンピュータ]を開き、[ツール]-[ネットワークドライブの割り当て]を選びます。
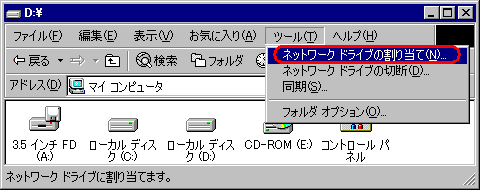
- 『ネットワークドライブの割り当て』画面では、ドライブ欄に適当な“アルファベット”を、フォルダ欄に“共有フォルダーの場所”を入力します。
さらに[異なるユーザー名で接続する]をクリックします。
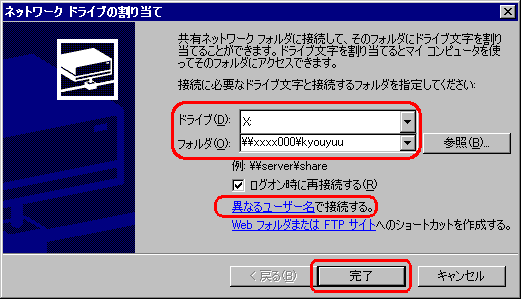
- 『名前を指定して接続』画面では、ユーザー名・パスワード欄に、共有用IDのユーザー名とパスワードを入力し、[OK]をクリックします。
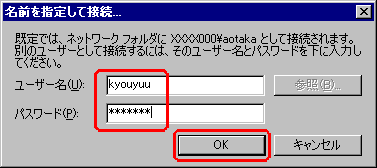
- 『ネットワークドライブの割り当て』画面に戻りますので[完了]をクリックします。
- マイコンピューター上に設定したドライブのアイコンができていれば成功です。

- 次回からは、ログオン画面が表示され、ユーザー名・パスワードの入力を求められます。
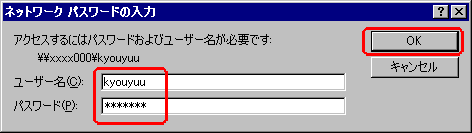
ネットワークドライブの解除(子=クライアント側)
- [マイコンピュータ]を開き、[ツール]-[ネットワークドライブの切断]を選びます。
- 『ネットワークドライブの切断』画面で、解除したい設定をクリックし、[OK]をクリックします。
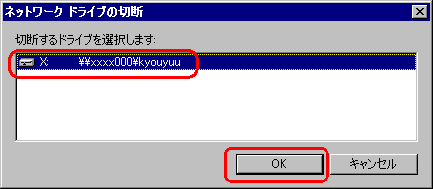
- マイコンピューターからドライブアイコンが消えたことを確認します。
注意
- 企業内のパソコンは、セキュリティーポリシーにより新しいユーザーの作成が禁止されている場合があります。
- Windowsのフォルダーの共有はNetBEUIを利用します。このプロトコルが非透過なLAN環境では利用できません。
Copyright(c)1995-2004 AOTAKA.jp