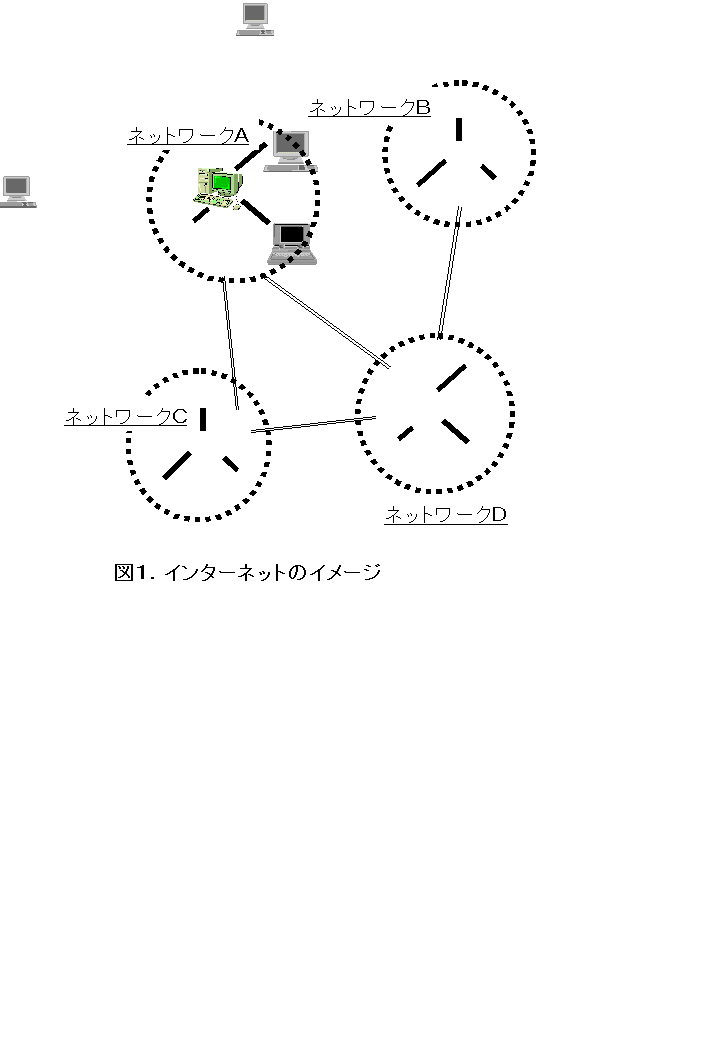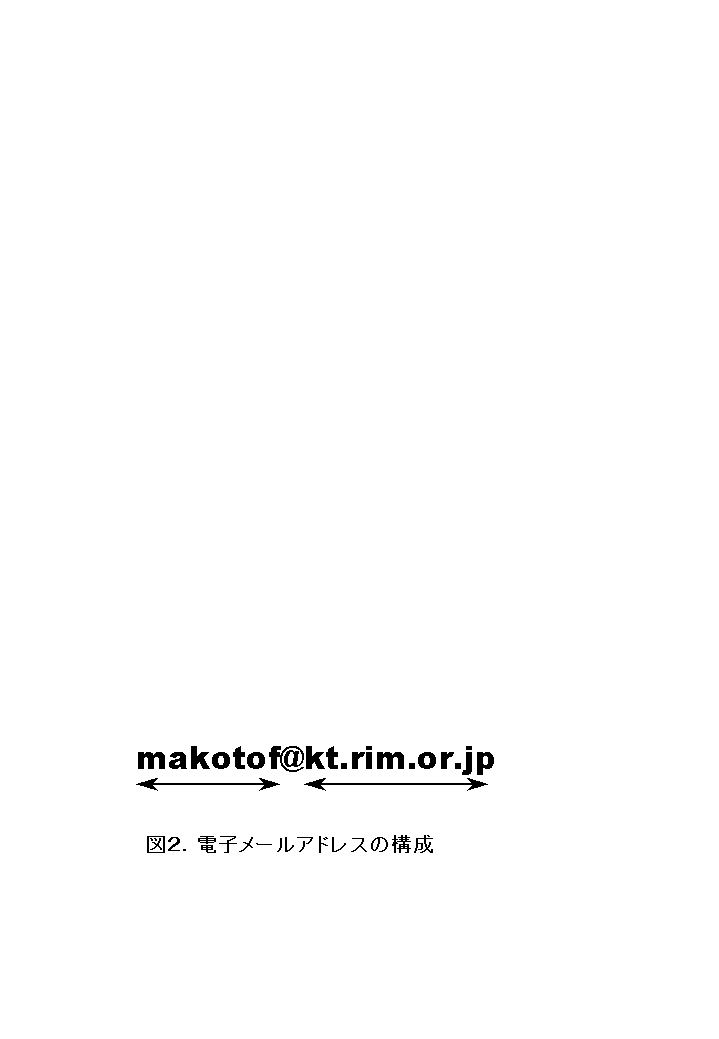〔医療にやさしいコンピュータ〕第1回
インターネットと電子メール
モダンメディア,44/3,pp92(22)-101(31),1998
藤谷 誠 /清水国際特許事務所e-mail makotof@kt.rim.or.jp
はじめに
先月号でも紹介したとおり、連載の1回目は「インターネットと電子メール」というタイトルとした。このタイトルに基づいて、1回目の内容はインターネットとは何か?ということと、インターネットにおけるコミュニケーション手段のひとつである電子メールについて書いてみる。
インターネットのしくみそのものについては、基本的な概念を示すのにとどめる。筆者自身が専門的な知識を持ち合わせないこともその理由の一つではあるが、何よりもインターネットを利用するのにそれほど専門的な情報は必要でないと筆者が考えているからである。つまり理屈はともかくまずは触ってみようというスタンスである。車の運転とは違って、インターネットでは十分な知識や技術を持たないからといって重大な事故を引き起こしたりすることはまずない。またいくつかの守らなければならないことをしっかりと押えておけば、自分が事故に巻き込まれてしまう可能性も低い。どうか、安心してチャレンジしていただきたい。
I.インターネット
インターネットを教科書的に説明すると、たとえば「インターネットプロトコルによって接続されたネットワークの集合体」といった表現になってしまう。これでは何のことなのか理解しにくい。そこで、遠回りになるかもしれないがインターネットの特徴を列挙していくことで全体的なイメージを明らかにしてみる。
1. インターネットには実体が無い?
「これがインターネットである」、と指し示すべきものがインターネットには存在しない。なぜならインターネットを構成するネットワークは、それぞれが独立して運営されている。言い換えれば、インターネットのためだけに動いているコンピュータや、インターネット全体を管理している組織といったものは存在しない。
2. インターネットの構成要素
インターネットを構成するのは、独立して運営されているネットワークと、それを相互に接続する回線の2つである。独立して運営されているネットワークとは、たとえばある民間企業のネットワークであり、あるいは政府や大学のネットワークである。相互に接続されたネットワークは、直接つながるルートがなくても情報の交換が可能である。たとえば日本企業Aのネットワークが直接アメリカの政府機関Bと接続するためのルートを持たなくても(通常は持っていない)、芋づる式につながったネットワークがどこかでつながれば相互に情報のやり取りが可能である(図1)。これを簡単に実現するのがTCP/IPという接続法式(プロトコル)であり、それを利用して相互に接続されたネットワークの集合体がインターネットといえる。
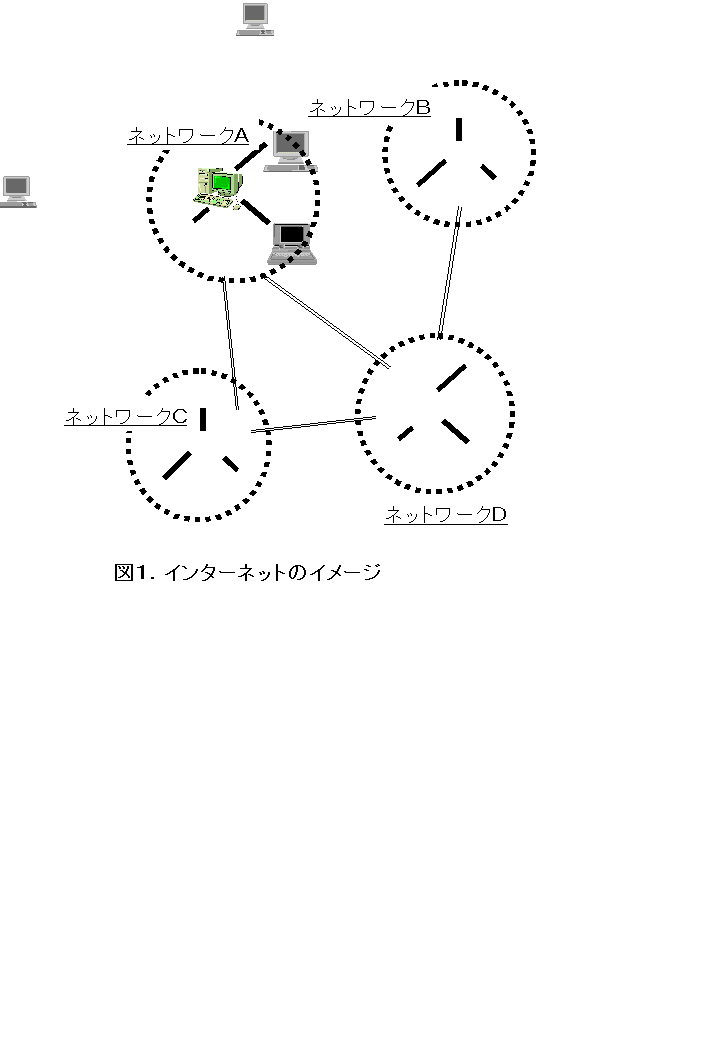
3. インターネットの全体の管理責任
先に述べたとおり、インターネットを総合的に管理している組織は無い。インターネット上の資産(リソース)を上手に管理していくためにその背番号(IPアドレス)を管理するNIC(Network Information Center、日本の場合はJPNIC)のような形で限られた情報を管理する仕組みは存在する。しかしこの種の仕組みは、ネットワーク全体を管理するためのものではない。インターネットは、それを構成する回線や個々のネットワークが自分の持ち分の範囲内で責任を果たすことで、インターネット全体としての機能を維持する仕組みになっている。こういった仕組みにより、責任の所在が不明確になるのと引き換えに、たとえネットワークの一部が完全に機能しなくなるような深刻な事態が生じてもインターネット全体としては動き続けることができるという強靭さを現実のものとしている。
ここでインターネットの歴史を振り返ってみると、その性格がよく理解できる。インターネットの原形はアメリカの国防システムに端を発している。ネットワークは、たとえば爆撃などにより容易に機能を停止する脆弱なものととらえ、どこかのネットワークが機能停止しても全体としてなんとか動き続けられるような仕組みが考えられたのである。
4. インターネットの費用負担
インターネットの運営に必要な費用は、どうやってまかなわれているのだろうか?。たとえば、筆者がダイヤルアップ接続によってインターネットに接続し、日本からアメリカのホームページを見る場合を想定する。このとき筆者が負担するのは、最寄りのアクセスポイントまでの電話代(市内通話)と、プロバイダへのわずかな支払いのみである。いくら国際電話の通話料金が下がったとはいえ、10分、20分と話し込めばそれなりの料金を支払わなければならないはずなのに、インターネットではそれがない。何事も安いのにこしたことはないが、仕組みがわからないことには何か座りごこちが悪いというのが実感だろう。
言うまでもなく、インターネットに必要な回線(世界中に張り巡らされている)は有料である。その費用は、利用者が直接的に、あるいは間接的に負担しており、たまたまインターネットの使用料というわかりやすい形になっていないのである。たとえば国が持っている回線には税金が当てられているわけだし、あるいは民間資本で敷設されたネットワークであれば、回線の性能に応じた価格で小売りされる。回線を買い取るには、それなりの金額が必要である。しかしいったん買い取ってしまった回線は、1日中接続したままでいても付加的な回線使用料は発生しないから、これを多人数で共有すれば利用者1人当たりの負担額はどんどん小さくなることが理解できるだろう。
5. インターネットを支えるボランティア
インターネットを考えるとき、回線だけでなくそれによって接続されている個々のネットワークを忘れてはならない。たとえば遠く離れた国のホームページを見ることができたり、あるいは地球の裏側にでも簡単に電子メールを送ることができるのには、インターネットを構成する個々のネットワークの存在が重要である。これらのネットワークの運営に必要なハードウエアの負担、管理運営に必要な人件費といったランニングコスト等は、個々のネットワークの管理主体が負担している。ほんとうはこれらの目に見えない負担の上にインターネットが存在しているのである。こういった負担はインターネットを構成する全てのネットワークが相互に融通しあい、同時に利益を分かち合っていると考えることができる。つまりインターネットは、“お互い様”の精神に支えられたgive and takeのネットワークである。
以上、インターネットの特徴を思い付くままいくつか挙げてみた。こうした特徴を持つネットワークのつながりがインターネットであるということをふまえ、インターネット上のコミュニケーションツールである電子メールの説明をしてみたい。
II. 電子メール
この連載のトップバッターに電子メールを選んだのには、それが幅広い人にとってすぐに役立ち、しかも比較的簡単に使えるものだからである。前回も書いたとおり、筆者への質問やご意見なども電子メールでお寄せいただきたい。ここでは、電子メールの基本的な使い方と仕組みについて簡単に紹介する。
1. 電子メールの使いかた
やっかいなe-mailアドレスの話や、ネットワークの仕組みは知らなくても、電子メールは簡単に利用できる。メーラと呼ばれる電子メールの送受信専用のアプリケーションソフトウエア(以下、アプリケーションと省略する)を使えば、電子メールの送受信は簡単である。またブラウザと呼ばれるアプリケーションには、このメーラが附属しているのでホームページのみならず電子メールの送受信も総合的にサポートしてくれる。ここではメーラとしてNetscape Messenger(ブラウザであるNetscape Communicatorに附属)を例にとって電子メールの使い方を簡単に説明してみよう。ブラウザには、Netscape Communicatorの他にInternet Exploreも良く知られているが、ここでは筆者自身が使っているNetscape Communicatorを取り上げる。なお、Netscape CommunicatorにしろInternet Exploreにしろ、Windows95のみならずMacintosh版も提供されている。基礎的な操作はほとんど変わらないのでMacintoshユーザーの方もWindows95版の操作を参考にしていただければと思う。
電子メールの利用に先立って、SMTPサーバとPOP3サーバのホスト名(またはIPアドレス)をメーラに教えてやる必要がある。今月の『いろはのい』に紹介するように、これらの情報は契約が完了すればプロバイダから通知される。Netscape Communicatorの[編集(E)]→[設定(E)](メニューの一番下)を選んで出てきた画面(図2)の中から、左側のカテゴリ(C)にある「メールとグループ」を、そしてその下にある「メールサーバ」をクリックする。この画面で各ホスト名を記入する。続いてできれば「個人情報」の部分も埋めておくのが望ましい。「個人情報」で設定するのは、自分の名前や所属等である。設定した内容(図3)は、自分から発信する電子メールの中に自動的に埋め込まれる。ところでこの画面で登場する「署名ファイル(S):」というのは、電子メールの最後に付加される自分の署名情報(自分の名前、所属組織や連絡先)を記入したファイルのことである。署名とはいえ中身は単純なテキストファイルで、この欄ではテキストファイルの場所を指定するのである。電子メールのやり取りをしていると、凝ったデザインの署名ファイルを自作されている方に出会うことが多い。必須のものではないが、自分の名前と連絡先くらいは書いたものを用意しておくとよいだろう1)。さて設定はこのくらいとして、さっそく電子メールを書いて送信してみよう。
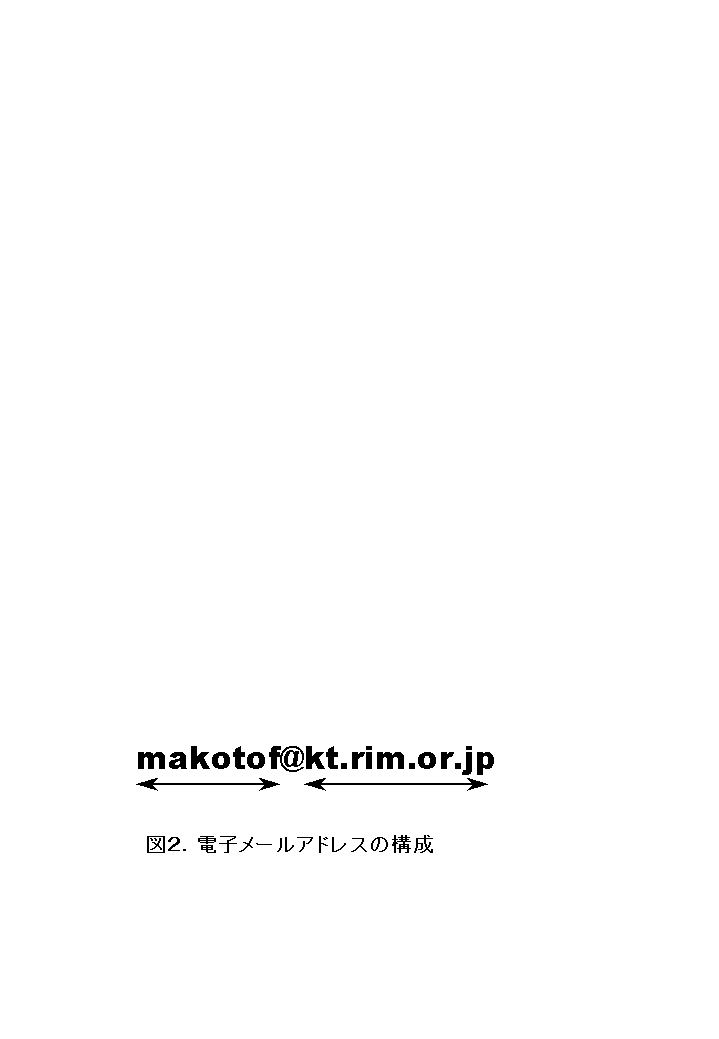
まず[Communicator(C)]メニューの上から2つめ、[Messengerメールボックス]を選ぶ。続いて画面の上に並んでいるアイコンの中から「新規メッセージ」 (紙とペンのアイコン)をクリックする。このとき現れる画面を図3に示した。宛先には送信先の電子メールアドレスを、件名(S):には適当な題名を付け、そして下側のウインドウに本文を書く。本文を必ずしもこの画面で作る必要はない。自分が使い慣れたワープロやエディタで本文を作り、それを[コピー]→[ペースト(貼り付け)]機能によって電子メールとすることもできる。最初はうまく送信することができるかどうか不安なので、自分宛てに送ってみるのが良いだろう。そうすれば、自分で書いた内容がどのように相手に届くのかを自分の目で確認できる。電子メールで何か新しいことにトライするときには、まず自分宛てに送ってみるのが最も安全である。なおここで下側の画面に予め挿入されているのが、先ほど署名ファイルとして設定したテキストファイルの内容である。

本文を書きおわったら、やはり画面上に並んでいるアイコンの中から「送信」(エアメールのアイコン)をクリックする。すると電話をかけ、ネットワークの接続を開始し、電子メールが送信される(図4)。あるいはもしもスムーズに電話をかけるステップに進まないようであれば、ダイヤルアップ接続を成立させておいてから電子メールの送信を行うと良い。

ところで電子メールの作成画面左上に有る“送信”アイコン(書類のアイコン)が、条件によっては“あとで送信”アイコン(書類に時計のデザイン)になっている場合がある。このアイコンは、作成した電子メールをためておいて後からインターネットに接続したときにまとめて送ることを意味するアイコンである。したがって書類に時計の付いたデザインのアイコンを押しても電子メールはすぐには送信されない。この場合は、ファイルメニューにある[未送信メッセージを送信(M)]を改めて実行する必要がある。めんどうなようだがダイヤルアップ接続では電話料金などが使用時間に対して課金されることから、電子メールは接続していない状態でゆっくりと作成し、それを後からまとめて送信するのが経済的なのである。
電子メールの宛先を自分宛てにした場合、各種設定が正しければ送信した電子メールを通常すぐに受信することができる。受信するには、画面上に並んでいる「取り込み」 (手紙に下向き矢印のアイコン)をクリックする。このときメールサーバのパスワードを求められることがあるので、プロバイダから通知されているパスワードを入力すればよい。
今回は新たに自分で電子メールを作って送るまでの操作について、代表的な方法の一つを紹介した。この他にもMessengerのメニューを見ているとわかるように返信という機能もある。自分宛てに届いた電子メールを見ていて返事を出したいと思ったときにはこのアイコンをクリックするとよい。相手の電子メールアドレスが自動的に書き込まれ、件名の欄にも届いた電子メールの件名にRe:を付けて引用した雛形を用意してくれる。あるいは、たとえばホームページを見ているときに「詳細はこちら」などというボタンをクリックしたとたんに電子メールの送信画面が出てくることもある。電子メールは、インターネットの基本的なコミュニケーション手段であるし、幅広い応用範囲を持つ。これを機会に電子メールにぜひトライしてみていただきたい。
2. 電子メールの仕組み
電子メールは、ちょうど紙の郵便をコンピュータネットワークの上で実現するようなコミュニケーション手段である。郵便は郵便屋さんが配達するが、電子メールではコンピュータ間の電子的な情報のやり取りが基本となる。自分専用のポストがメールサーバに設けられ、自分宛ての電子メールがその中に蓄積される。ポストは鍵(すなわちパスワード)が無ければ開けられないので、原則的には他の人に自分宛ての電子メールを見られることはない。ポストというよりも、メールサーバという郵便局に設置した私書箱と考えた方がわかりやすいかもしれない。ここで、なぜ原則的などという断り書きをしているのかは、その仕組みを考えると理解しやすいだろう。
持ちつ持たれつのインターネットの上で、遠く離れた人に簡単に電子メールを送ることができるのはなぜだろう。電子メールは、e-mailアドレス(あるいはmail accountなどとも言われる)にしたがって配送される。つまりe-mailアドレスが郵便物における宛先と同じ機能を果たしている。e-mailアドレスは図5に示すような構成となっていて、おおまかに見ると@(アットマーク)の左側が個人的な情報、右側にメールサーバの情報が書かれている。

図5に示したのは筆者のメールアドレスであるが、makotofが個人情報、kt.rim.or.jpがメールサーバを示す情報ということになる。いわば、“日本(jp)のor.rim町、kt番地のmakotofさん”といったところか。この構成がわかっていると、たとえば同じ学内LANを使っている人の間では、右側のメールサーバに関する記載はみんな共通で、違っているのは左側の個人情報に関するものだけだったりすることも納得できるだろう。実際には「.」(ドット、あるいはピリオドなどと呼ばれる)で区切られた各情報にもそれぞれ意味があるのだが、詳細についてはここでは触れない。このe-mailアドレス、たった1行の記載だがインターネットにおいては宛先を特定する重要な情報である。
発信された電子メールはまず自分のメールサーバで宛先をチェックされ、e-mailアドレスにしたがって発信される。このとき、全世界をまたにかけたインターネットならではのやりかたが工夫されている。インターネットの特徴の一つに、独立したネットワークの相互接続(Ⅰ.の2.)という面を示した。つまり相互接続されたネットワークの上を電子メールが流れていくことで、世界規模のコミュニケーションを実現しているのである。転送の質やスピードについては、明確なサービス水準は保証されていない。また電子メールがネットワークの上を流れている間は、その内容を第三者が見ることも技術的には不可能ではない。機密性を保てない点で、はがきと同じようなもの2)と喩えられる所以である。電子メールの問題点だけに注目すると、安定性が低いうえセキュリティに不安を持つ仕組みのようにも思える。しかしその一方で、現状では非常に低価格の運用費用で大規模なコミュニケーションを実現している数少ないツールという評価もできよう。現状の電子メールは確かに問題点を残してはいるが、そうした問題点を知った上で利用すれば、コミュニケーションの道具の一つとして十分に有用なものだと考えている。コミュニケーションの道具には、電話、ファクシミリ、あるいは郵便とさまざまなものが有るのだが、通常の社会生活をおくっている人はこれらのツールを状況に応じて使い分けているのである。何も身構える必要はない。電子メールも一連のコミュニケーションツールの一つとして使い分ければよいというだけのことである。
3. 電子メールのメリット
電子メールの操作を紹介したついでに、電子メールを活用することのメリットについて簡単に紹介しておこう。
- 連絡内容が記録に残る
電子メールの送受信に利用するメーラは、やり取りの内容を自動的に記録してくれる。記録された内容は後から内容や宛先、日時といったようなキーで検索したり並べ替えることもできる。電話やファクシミリの内容を後から並べ替えたり検索可能な形で記録するのは容易ではないが、電子メールを使っていればすべて自動的に記録されるのである。この特徴は、筆者が仕事に電子メールを活用する強力な理由の一つである。
- データの再利用が容易
連絡内容が記録に残ることに付随して、データの再利用が容易となる点も電子メールのメリットの一つとして挙げておきたい。つまり電子メールで受け取った内容はそのまま画面上で編集したり、あるいは数値データの場合には計算のためのデータとして加工することもできよう。紙で届いた情報を加工するために同じ内容を改めて入力し直さなければならないことと比べれば、電子メールにおいてはデータの再利用が容易なことを理解できるだろう。
- 相手の都合を問わない
電話なら不在だったり会議中で連絡の取れないこともあるが、電子メールは相手の都合を問わずこちらの都合でメッセージを送ることができる。これは相手にとっても都合の良いことで、仕事や思考を中断されることがなくなるのである。
- 同時に多数の相手に送ることができる
たとえば5~6人で集まって食事でもしようとなった場合、電話で日程調整することのたいへんさは幹事役を引き受けたことのある人なら誰でもご存知だろう。電子メールは同じ内容を複数の人へ同時に送ることができるので、こんなときも全員が互いの都合を電子メールしあえば簡単に予定をつめることができる。
- 電子メールはどこでも受け取ることができる
手紙は決められた住所にしか届かないが、電子メールは出張先でも自宅でも、そして休暇中のホテルの部屋でさえ、電話とパソコンのある所ならどこででも受信できる。忙しく出歩く人ほど電子メール活用のメリットが大きいといえる。
もっとも、良い事ずくめでもない。どこででも受け取ることのできる電子メールを便利と取るか、仕事に追いかけられると感じるかは、使い方しだいである。また文章表現に注意しないと、微妙な表現や前後関係抜きで要件だけが伝わり結果として相手の感情を害してしまう心配も電子メールの問題点としてよく指摘される点である。
III. マニュアルコーナー『いろはの“い”』
2.ダイヤルアップ/Macintosh編
『いろはの“い”』第2回は、-ダイヤルアップ/Macintosh編-である。前回はWindows95動作パソコンについて、ダイヤルアップの設定を行った。今回はMacintoshについて、同じようにダイヤルアップ接続のための設定を行ってみよう。(なおMacintoshの画面では「ダイ“ア”ルアップ」と表記されているが、文章中ではできるだけWindows95の説明と同じダイ“ヤ”ルアップ」という表記を使うようにした。)
個人ベースでインターネットを利用するには、パソコンを利用するのが一般的である。したがって、現在のところWindows95動作パソコンか、Macintoshを利用するということになろう。MacintoshはMacOS(マックオーエス)と呼ばれるWindows95とはまったく別の独自の基本ソフトを採用しているので、両者の間ではダイヤルアップの設定操作に違いがあり別々に解説しなければならない。言い換えると“いろはのい”第2回はMacintoshパソコン専用で、Windows95動作パソコンをご利用の読者には必要の無い内容であることを予めお断りしておく。また最新のバージョンであるMacOS8の利用者を対象とするので、それ以前のMacOS7.5、あるいはMacOS7.6等の利用者の方については前回もご紹介した雑誌のガイド等も合わせて参考にしていただきたい。
MacOSが特殊だとはいえ、ダイヤルアップのために必要な準備は基本的にはWindows95と同じである。Macintoshパソコンを用意し、そのパソコンには電話回線の利用に必要なモデムが接続され電話線がつながっていること、そしてプロバイダとの契約を済ませていることの3つの準備が必要である。プロバイダとの契約を済ませると次に示すような情報が通知されるので、これを用意した上で設定作業を進める。なお前回紹介したWindows95における設定例では(*)を付けた3つの情報、つまり電子メールアカウント、電子メールサーバとニュースサーバのホスト名かIPアドレスを書いていない。これらの情報はメーラの設定に当たって必要となるもので、ダイヤルアップの設定にあたっては必ずしも要求されないため省いたものである。ところが今回紹介するMacintoshでは、ダイヤルアップの設定のときにこれらの情報を入力する場面が有ることからあえて追加した。
- プロバイダのアクセスポイントの電話番号
- 接続アカウント
- 接続パスワード
- ドメインネーム
- ドメインネームサーバ(DNS)IPアドレス
- 電子メールアカウント(*)
- 電子メールサーバのホスト名かIPアドレス(*)
- ニュースサーバのホスト名かIPアドレス(*)
以上の情報を確認したら、「インターネット」フォルダの中にある「インターネット接続アシスタント」をクリックする。MacOS8から用意されたこのダイヤルアップ接続設定用のツールを使えば、案内にしたがって必要事項を記入いくだけで誰でも簡単に設定を行うことができる。図6と図7は設定時の画面の例である。全ての画面を引用して細かい説明を加えても画面の内容の繰り返しにしかならないことから、その一部を例として示すのにとどめた。なお画面の中でISPと出ているのは、Internet Service Provider、つまり先月号の『ちょっと教えて』で紹介したプロバイダのことである。
設定が完了すれば、あとは“インターネットダイアラ”アイコンをクリックするだけで、インターネットとの接続が実現する。これでインターネット利用のための基本的な環境は用意できた。後はブラウザなり、メーラなりを利用すれば電子メールも簡単に送信できるはずである。


IV.解説コーナー『ちょっと教えて』
2.「Windows95とMacintosh」
この連載では『ちょっと教えて』という解説コーナーを設け、連載の中で特に補足説明が必要と思われる語句等を対象に解説を試みる。今回の『ちょっと教えて』では、「Windows95とMacintosh」を取り上げる。
最近のパソコン市場は、その大部分がいわゆるWindows95動作パソコンによって構成されている。Windows95動作パソコンとは、コンピュータメーカー各社の作ったパソコン本体の上で、マイクロソフト社のWindows95が動いているものを言う。つまり多くのメーカーが同じ基本ソフトを使って参入している。まったく違うメーカーのパソコンであるのにもかかわらず、Windows95動作パソコンとしてまとめて解説することができるのは、その上で動いている基本ソフトがすべてマイクロソフト社のWindows95に統一されているからに他ならない。余談だが、ビル・ゲイツ(マイクロソフト社の社長)が長者番付にいつも登場する背景には、こういった事情もある。
これに対してMacintoshは、基本的にはアップル社が1社で提供している(最近はいくつかのメーカーも参入した時期もあったが、Windows95動作パソコンには数の面で遠く及ばない)。Windows95動作パソコンを提供しているのが無数のパソコンメーカーであるのに対して、Macintoshパソコンではコンピュータ本体のメーカーと基本ソフトを提供しているのが同一のメーカーであるという点で特殊性が有る。Macintoshパソコンを供給しているアップル社は一時はかなりのシェアを持っていたが、最近ではWindows95動作パソコンに押されているようである。
Windows95とMacOSの話が出たところで、基本ソフト(Operating System、OS;オペレーティングシステム、オーエス等とも言われる)についても簡単に説明しておこう。基本ソフトは、コンピュータの基本的な動作を受け持つソフトウエアである。aのキーをタイプしたときにaという文字を入力する、画面に文字や画像を表示する、ディスクに情報を記録する、そして与えられたプログラムと指示に従って各種の処理を行うといったような基本的な動作のすべては、この基本ソフトがつかさどっていると言って良い。基本ソフトに対して、アプリケーションというソフトウエアがある。電子メールの送受信やワープロ、表計算といった特定の機能を実現するソフトウエアが全てアプリケーションである。
たとえば電子メール用の本文を編集しているときを想定しよう。電子メールを編集して送受信する仕事は、それ用のアプリケーションがコントロールしているのだが、実際に画面の表示をしているのは基本ソフトである。基本ソフトは、アプリケーションがデザインした要求にしたがって画面を表示しているという言い方ができるだろう。
逆になぜ基本ソフトが必要なのかを考えると、その役割も理解し易い。アプリケーションを作る側は、どのようなパソコンの上で使われようと、基本ソフトの上で仕事をできるように設計すればよいのである。一方パソコンメーカーは、基本ソフトが確実に動作するように設計しておけば、どのようなアプリケーションであっても原則的には動作を保証できるということになる。こうして、パソコンを作る側にとってもソフトウエアを設計する側にとっても標準となる土俵を提供するのが基本ソフトの大切な役割である。したがってWindows95用に作られたアプリケーションは、原則的にはMacOSの上で動作しない。
文献
1) 上田純美礼:「電子メールの文章作法」,情報の科学と技術,47巻6号,309-313,1997.
2) インターネットアスキー編集部:「メール&ニュース徹底活用術」,月刊インターネットアスキー,13巻2号,203-226,1998.