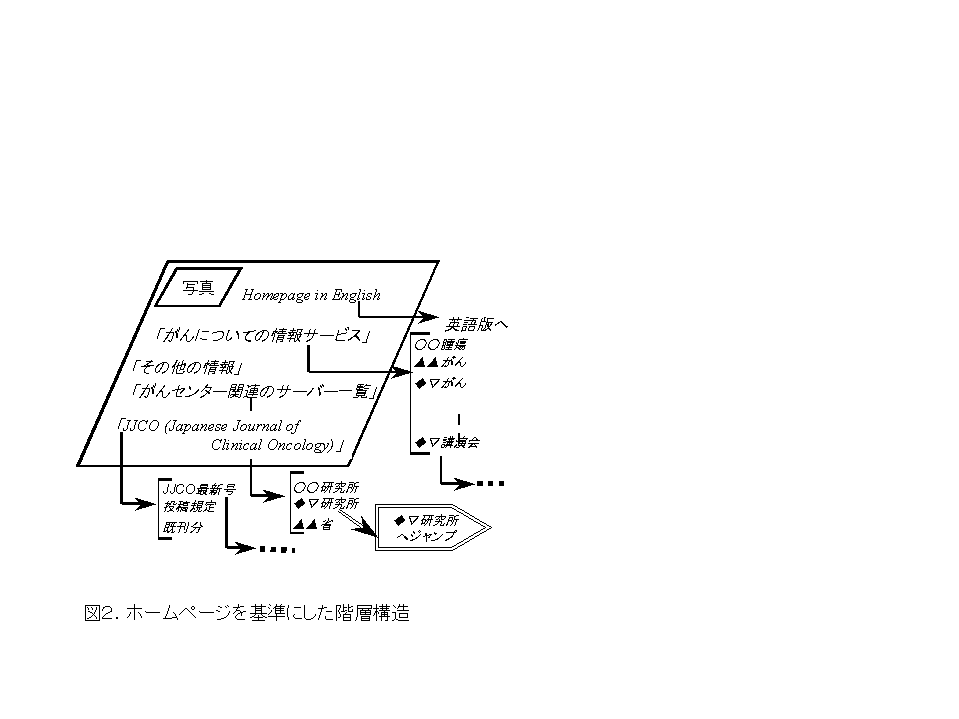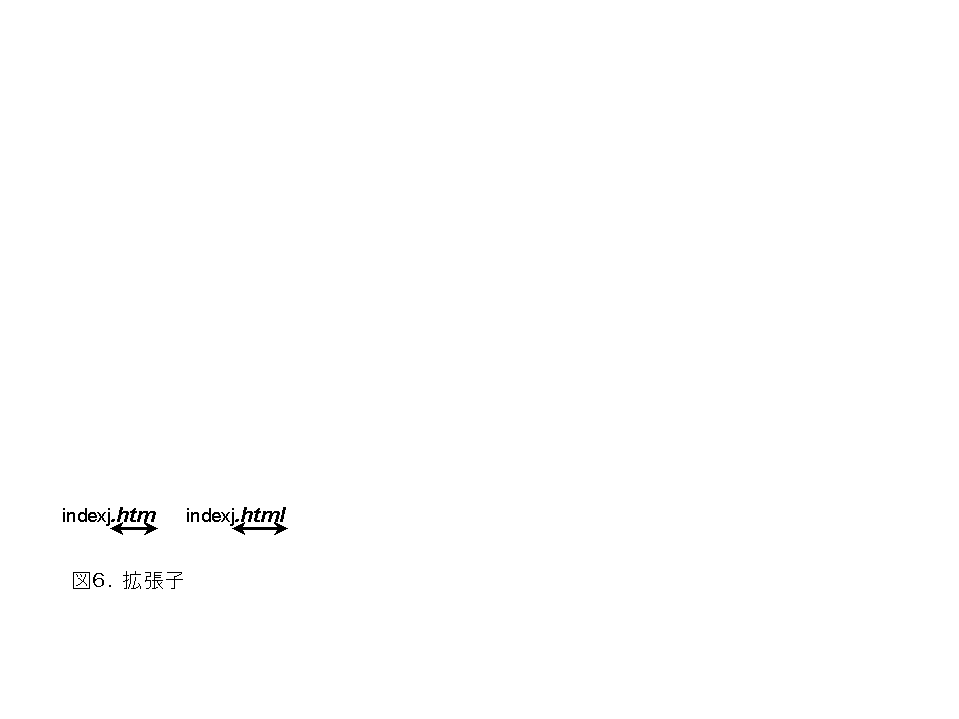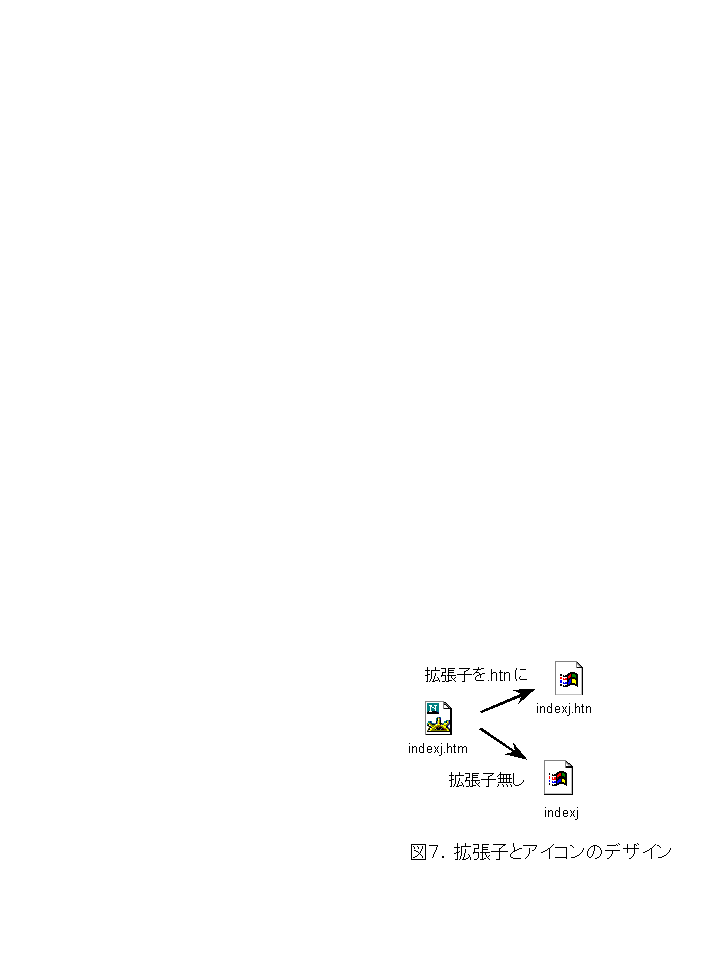〔医療にやさしいコンピュータ〕第3回
ホームページをのぞいてみよう /国立がんセンターホームページ
モダンメディア,44/5,pp164(22)-170(28),1998
藤谷 誠/清水国際特許事務所e-mail makotof@kt.rim.or.jp
はじめに
今月はホームページの例として国立がんセンターのホームページを取り上げ,その仕組みやブラウザの操作等について解説してみたい。前回は医療情報を提供しているサイトを紹介し,そのURLに基づいて実際にホームページにアクセスするまでの操作を簡単に解説した。ホームページは,画面上でマウスのクリックを繰り返すことで情報を渡り歩くことができるように設計されている(このような設計思想をGUI;graphical user interfaceと呼んでいる)。したがって,操作に不慣れなままでもあれこれクリックしているうちに,基本的な利用方法は身に付くものと思われる。
とはいえ基本的な操作について簡単なガイドブックのようなものがあれば,より手軽にインターネットを体験できるだろう。また知っていた方が便利な機能も,予めまとめてあれば有用と考える。前回はURLをもとに実際にインターネット上の情報にアクセスするまでの操作を紹介しているが,今回はより実践的な解説にしてみたい。
I.ホームページをのぞいてみる
先月の「いろはの"い"」で紹介した操作にしたがってURLをブラウザに入力すれば,国立がんセンターのホームページを表示させることができる。繰り返しになるが一般的な操作を簡単に書くと,ディスクトップにあるブラウザ(Netscape CommunicatorやInternet Explorer)のアイコンをダブルクリックしてブラウザを起動し,「ファイル(F)」メニューから「ページを開く(O)...」(あるいは「開く(O)...」)を選ぶ。URLの入力ボックスが開くので,そこに国立がんセンターのURL(http://wwwinfo.ncc.go.jp/0sj/indexj.html)をタイプし,Enterキー(あるいはReturnキー)を押せばよい。通常は,ブラウザが動き出したときか,あるいはURLの入力後にダイヤルアップ接続のために電話をかけはじめる。ダイヤルアップ接続が完了すれば,URLにしたがってブラウザがデータを読み込み画面が変わっていく。このときに表示される画面を図1【省略】に示した。
まず目に入るのが,国立がんセンター中央キャンパスの写真である。そして写真の下には,ホームページを通じて情報提供されている内容がリストされている。リストを良く見ると,アンダーラインの付いた文字とそうでない文字が混じっていることがわかる。アンダーラインの付いた部分はリンクが張ってあり,クリックすることによりその先には別の情報が現れる仕組みになっている。通常の設定であれば,リンクを張った部分はアンダーラインのみならず文字そのものも青等の違う色で表示されている。リンクを張ってあるときには,マウスでポイントすると画面の下にURLが表示されることも前回の解説で述べたとおりである。ホームページを基準にして構成される階層構造の一部を,模式的に示したのが図2である。リンク先へ降りていく,逆にホームページ側に戻る,あるいは他のサイトへジャンプする(すなわち他のホームページへジャンプする)といった動きがイメージとして伝えることができれば幸いである。今回は,階層構造を意識した説明が後でも出てくることから,必要に応じて図2を参照いただきたい。
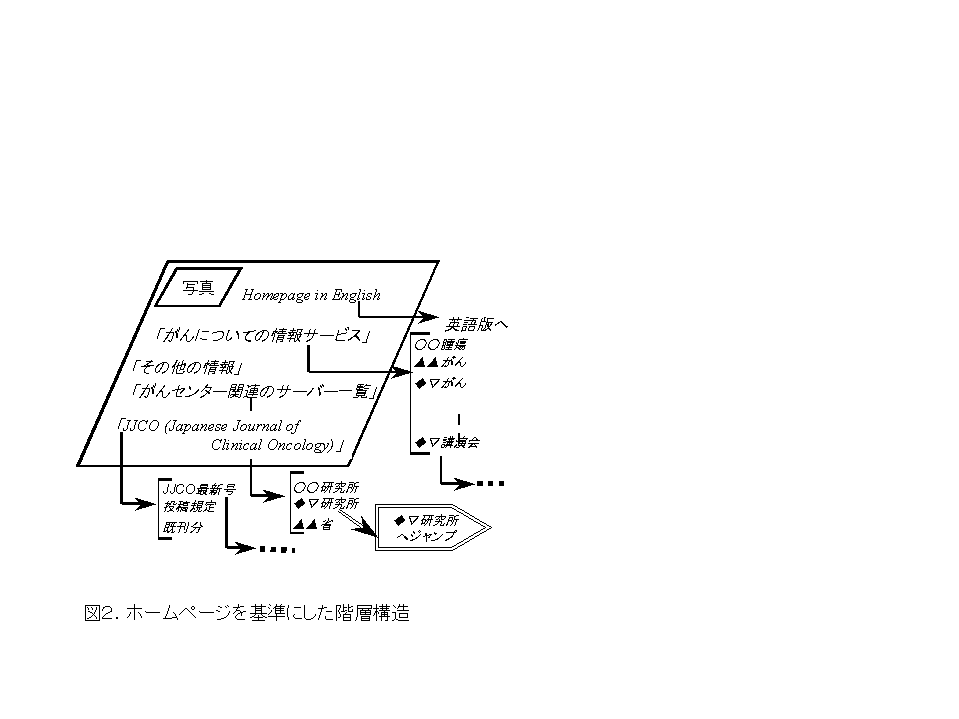
写真の横には「Homepage in English」という書き込みがある。これは英語版のホームページへの案内である。インターネットに国境はない。したがって,ホームページを作って情報発信を始めるということは,すなわち日本以外の国からも国内と同じようにアクセスされることを想定しておくのが常識となっている。そのため,インターネットの中でも公用語として認知されている英語によって,日本語と同じ内容を用意しているサイトは多い。ホームページは英語とし(主),日本語版はこちらへ(従),といったスタンスで構成しているサイトも存在する。
さて,ではさっそく何かクリックしてみることにしよう。まず,画面の中ほどに見える[New]というマークが付いた「がんについての情報サービス」をクリックしてみる。続いて表示される画面(こうして次々と表示される画面は,本をめくっていくのに喩えてページとも呼ばれる)には,さまざまな種類のがんがリストされている。この他,看護・支持療法,骨髄移植やガンマナイフといったがんの治療技術,全国の病院情報,あるいは臨床検査領域でお馴染みの腫瘍マーカーに関する話題も公開されていることがわかる。また技術的な情報のみならず,国立がんセンターが関連する市民公開講演会の案内などの情報も掲載されている。このサービスを通じて提供されているがん情報は,がん治療の最新情報を,患者のみならずがんセンター外の医療関係者に向けても提供することを目的として公開されている。国立がんセンターのがん情報サービス(NCC-CIS;National Cancer Center Information Service)は,このサイトの目玉の一つでもある。内容については専門家委員会によるチェックが行われ1),定期的に更新されている。リストの中に[Update]というマークが付いたものがある。これは最近内容を更新したものであることを示している。一方[New]というマークが付いたものは,新たに登場した情報であることを意味している。この新たに増えた情報を持っていることから,一階層上のタイトルである「がんについての情報サービス」にも[New]というマークが付いていたことがわかる。
各がんについてどのような情報が提供されているのかを見るために適当なタイトルをクリックしてみよう。そこには,クリックしたがんの一般的な知識,統計,診断方法,そして治療に関する情報など,多くのことが記載されている。一連の情報は新しい知見を反映するように更新され続けていることを考えると,患者や専門家にとって有用な情報源であることは間違いないだろう。また,いずれのページでも参考図書が紹介されている点は見逃せない特徴である。
国立がんセンターが独自に提供している情報のほか,リンク集についても触れておこう。前回はリンク集の便利さを紹介した。国立がんセンターでも,リンク集を用意している。「その他の情報」にある「がんセンター関連のサーバー一覧」(図3【省略】)がそれである。国立循環器病センターや国立国際医療センターのような厚生省関連機関へのリンクが見られる。
ところでホームページからたどっていく各ページには,通常ホームページに戻るためのボタンが用意されている(ページの下の方に配置されていることが多い)。複雑な階層構造の中で自分がどのページを見ているのかが把握できなくなっても,このホームページへのボタンをクリックすればとりあえずホームページに戻ることができるようになっている。どんな複雑な階層構造を持っていても,ホームページからは全体の見とおしが利くように設計されていることが多い。Webサイトの中で迷子になったら,ホームページに戻るボタンをクリックしよう。これは,ちょうどデパートの案内表示を見に戻るのと似ている。ただしここで注意したいことが一つある。「ホームページに戻る」という機能は確かに便利だが,そのサイトのホームページにジャンプしてしまうので,必ずしも自分の思い通りにはならないのだ。つまり,たとえば図3に示したリンク集をたどって国立がんセンター以外のサイトへ出かけていってたしよう。出かけた先で「ホームページに戻る」と,自分としては国立がんセンターに戻るつもりであっても,出かけた先のホームページにジャンプしてしまうのである。インターネットでは,クリック一つで自分がまったく意識してない間にどこへでもジャンプできてしまうので迷子のスケールも大きい。こういうときには,ブラウザの「ジャンプメニュー」から今までに訪れたページの履歴をたどるなり,あるいはブックマークを頼るなりして,出発点に戻るようにするとよいだろう。あるいは,電話回線を切断してその日のネットサーフィンを終わりにするのも良い選択かもしれない。
さて,どのページからでも良い,実際にこの機能を利用してホームページに戻ってみよう。アンダーラインの付いたリンクを持つタイトルのうち,色の違うものが混じっているのが分かると思う。色の変化は,そのリンクを自分が以前に見たことがあるのかどうかを表している。つまり,自分の見たことがあるリンクを色の変化で確認できるということである。
II.インターネット上の出版物;オンラインジャーナル
「がんセンター関連のサーバー一覧」と同じく「その他の情報」に並んでいる,「JJCO (Japanese Journal of Clinical Oncology)」(図4【省略】)も紹介しておきたい情報サービスである。ここではJapanese Journal of Clinical Oncologyの全文を,図表を含めてオンラインで読むことができる。しかも現在のところアクセス制限は無い。つまり自由に利用できる。既刊分であれ最新号であれ,目次を表示させるとAbstractとFullTextの部分にアンダーラインが付いて,それぞれリンクされていることがわかる(図5【省略】)。ここをクリックすれば,抄録なり本文が画面に出てくる。なおタイトルにもアンダーラインが付いているが,これをクリックするとFullTextをクリックしたときと同じ画面が出るようである。
こうして出てくる画面で本文を読んでいくと,引用文献や本文中の図表の番号部分にもアンダーラインが付いていることがわかる。本文の内部で,引用文献や図表へのジャンプが実現されているのである。引用文献へジャンプすると更に便利な仕掛けがある。医学文献データベースであるMEDLINEの抄録へもリンクが張ってあるのだ。ここでは,米国国立医学図書館(NLM;National Library of Medicine)がインターネットを通じて提供しているMEDLINEの抄録へジャンプするようになっている。つまり,引用文献の抄録までクリック一つでたどっていくことができるのだ。こうして情報の間にリンクを張り巡らし,自由に飛び回ることができる仕組みをハイパーリンクと呼ぶことは前回にも述べたとおりである。ここは、ハイパーリンクが持つ可能性を手軽に体験できるサイトの一つと言えるだろう。最新号の内容をいつも確認するようにしたい方は,前回説明したようにブックマークへの登録をしておくと良い。なおオンラインでの自由なアクセスとは別に、ページをめくっていると年間購読料を支払って登録する(印刷物やCD−ROMの購読サービスが受けられる)ための案内も見ることもできる。
インターネットを通じて雑誌などの内容を公開する試みはオンラインジャーナルと呼ばれ,出版物の新しい提供方法として注目されている。一時は試行的に全情報への自由なアクセスを許すものも多く見られたが,最近では目次や要約までは無料で公開するが,本文へのアクセスについては予め登録した人に制限するといったやり方が主流になってきている。オンラインジャーナルが注目されるのには,主に二つの理由がある。一つは,利用者側の利点である。オンラインジャーナルを利用者側から見た場合,たとえば次のようなメリットが期待できる。
- 内容を発行と同時に見ることができる
- ネットワークの環境があればどこでも内容を見ることができる
- 既刊分が蓄積されるときには保存スペースの心配が無くなる
- 無料で公開されている範囲内(たとえば目次のみ)であっても情報源の一つとして活用できる
- 電子媒体ならではの活用方法が期待できる(ハイパーリンク等)
他方オンラインジャーナルは,たとえば次のような点で発行者側へもメリットをもたらす。
- 印刷や輸送が不要なことからコストを圧縮できる
- 印刷のための時間が不要な分だけ入稿から発行までの時間を短縮できる
- 編集や割付といった手作業に依存していた部分の電子化により,出版業務の合理化が期待できる
もちろん,ネットワークを利用できない環境では全く内容を見られないことや,印刷物のような携帯性を保証できないケースがあることを考えると良いことずくめとは言えない。また特に発行側にとっては,オンラインジャーナルに対応するために紙媒体とはまったく違った設備や技術に対応する必要が出てくる。しかし,紙媒体を置換するかどうかは別としても,オンラインジャーナルが一つの出版形態としての地位を築きつつあることは確かである。
オンラインジャーナルを実現するさまざまな技術が知られている。いかにもコンピュータの画面らしい垢抜けないものもあれば,動画や音声を駆使して手の込んだコンテンツを提供するものもある。また画面上ではそれほど美しい表示はできないものの,データファイルを利用者側に転送してプリンタで印刷すれば,印刷物とそん色の無い仕上がりを再現するといったやり方も行われている。最近では,ごく一般的なプリンタでも,かつては高級機でしか実現できなったような高精度な印刷が可能となってきている。こうした流通形態も,オンラインジャーナルの一つの可能性を示しているといえるだろう。
なおインターネットを通じた出版を進めているサイトの中には,紙に印刷したものをそのまま写真として取り込んだものも存在するが,これではあまり効率的な利用は期待できないように思える。
最後に、JJCOの紹介に当たり適切なアドバイスをいただいたJJCO Managing Editor の野田氏に、この場を借りて感謝する。
III. マニュアルコーナー『いろはの“い”』
4.ブラウザ画面の保存
今回の『いろはの"い"』では,ブラウザ画面の保存について紹介してみたい。本編ではオンラインジャーナルの便利さを簡単に説明したが,オンラインジャーナルの本文をダイヤルアップ接続でのんびり読んでいては電話代が心配である。必要な画面はスピーディーに保存して,回線を切断後にゆっくりと内容を見るのが経済的なやり方であることはご理解いただけると思う。
一番簡単な方法は,見たい画面をひととおり表示させた後,回線だけ切断することである。Windows95の場合,ダイヤルアップ接続中はステータスバーにダイヤルアップのアイコン(電話とパソコンが線で結ばれたアイコン)が見えているはずである。これをクリックして切断ボタンを押せば電話回線は切断される。その後ステータスバーのブラウザのアイコンをクリックして再びブラウザの画面に戻れば,今度はゆっくりと中身を見ていても電話代はかからない。他のページを確認したければ,左上の矢印アイコン(「戻る/次」あるいは「戻る/進む」)で読み進めればよい。ブラウザは,さっきまで表示していた画面イメージを回線切断後も溯って再構成する機能(キャッシュ)を持っている。この機能が有効に働いていれば,回線切断後に最初から落ち着いて読み直せばよいのである。ただし,このやり方が有効なのは,基本的にブラウザを終了するまでの間である。また量的にも制限がある。そこで,もっと恒久的な保存方法が用意されている。
現在ブラウザが表示しているページを保存するには,ブラウザ画面の左上にある「ファイル(F)」メニューから,「名前を付けて保存(S)...」を選び,任意のフォルダに任意のファイル名で保存する方法がある。なおファイル名はブラウザが付けてくれることもあるが,内容をイメージさせる名前とは限らないので自分なりにわかりやすい名前に付け直しておくと安心である。このとき,ファイル名が任意とはいえ,Windows95の利用者であれば拡張子(『ちょっと教えて』参照)を「.htm」としておくのが賢明である。
こうしてファイルとして保存したページは,いつでも呼び出して内容を確認することができる。保存したファイルは,ハイパーリンクに関する情報も保持している。したがって,リンクが張ってある部分をクリックすれば,その情報にジャンプできる。ただしこの操作で保存できるのは,保存時に画面に表示しているHTMLファイルのみである。たとえば,他のファイルを呼び出すことで表示されている画像情報であるとか,あるいはクリックしたときにジャンプする先の情報については,改めてダイヤルアップ接続を行わなければ利用できない。
IV.解説コーナー『ちょっと教えて』
5.拡張子
今回の『ちょっと教えて』では,拡張子について説明する。『いろはの"い"』でファイル名に関する話題が出たところで,拡張子を取り上げることにした。拡張子はWindows95(あるいはWindows3.1やMS-DOS)の利用者にとっては,知っておくと有用な知識である。インターネットのみならず,拡張子はコンピュータを使っていく上でどんな場面でもお世話になる可能性があるので,この機会に基礎知識として身につけておきたい。Macintoshの利用者は,自身では拡張子を意識する必要はないのだが,Windows95の利用者との間でデータファイルのやり取りを行うには知っておいて損の無い知識だと思う。
図6にファイル名の例を示した。Windows95で一般的に使われるファイル名のフォームは,図6のようにピリオドを挟んで左右にいくつかのアルファベットや数字等を並べた構造になっている。そして,アンダーラインで示したピリオドの後の3文字(または4文字)が拡張子と呼ばれている。すなわち,「.htm」あるいは「.html」が拡張子である。ピリオドは必須で,文字数の3文字(4文字)についてはそれ以下であれば良いことになっており,通常は大文字/小文字を識別しない。拡張子は,そのファイルの内容がどういう種類のものなのかを表す重要な鍵となっている。図6に取り上げた「.htm」(以下,.htmlも含めて.htmと記載する)を例に,もう少し具体的に説明してみよう。
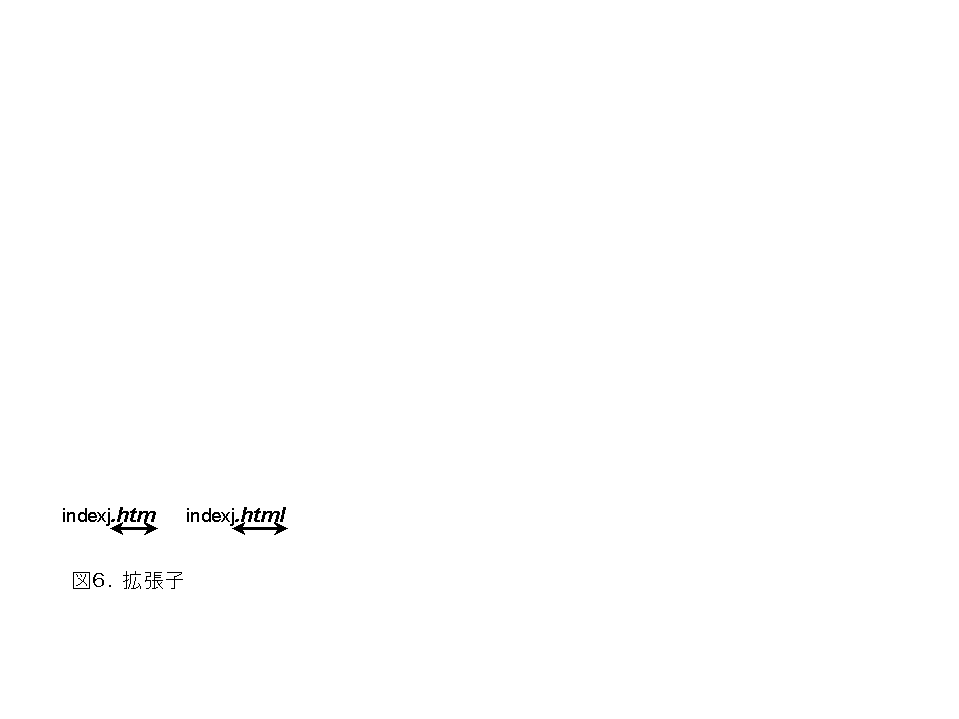
結論から言えば,「.htm」という拡張子は,その拡張子を持つファイルがHTML形式のファイルであり,通常はブラウザで読み込むものであることをWindows95に教えているのである。さて,『いろはの"い"』の中では拡張子の指定(.htm)について触れた。つまりブラウザの画面情報の保存にあたっては,拡張子を.htmにするのが望ましいことを説明した。ブラウザの画面を構成するデータは,基本的に「HTMLファイル」として記録されている。だから拡張子は.htmとするのが望ましいのである。
もしも拡張子を「.htn」などと書き間違えたり,あるいは拡張子を消して「indexj」だけのファイル名にしてしまうと,たとえファイルの中身に変化が無くても,Windows95はそのファイルが何なのかまったく手がかりを失ってしまう。逆に拡張子「.htm」以外の部分をどのように書き換えても,Windows95はきちんとファイルタイプを識別する。要するに,拡張子に基づいて判断しているということだ。
現象面から見ると,アイコンのデザインが変わることで拡張子の役割に接することができる。つまり正しい拡張子が使われていたときには,ブラウザのデザインがそのファイルのアイコンとして表示されていたはずである。もしも拡張子を書き間違えたり消してしまったりすると,ファイルのアイコンは図7に示すようなウインドウズアイコンになってしまう。このアイコンは,Windows95がそのファイルタイプを特定できていないことを意味している。
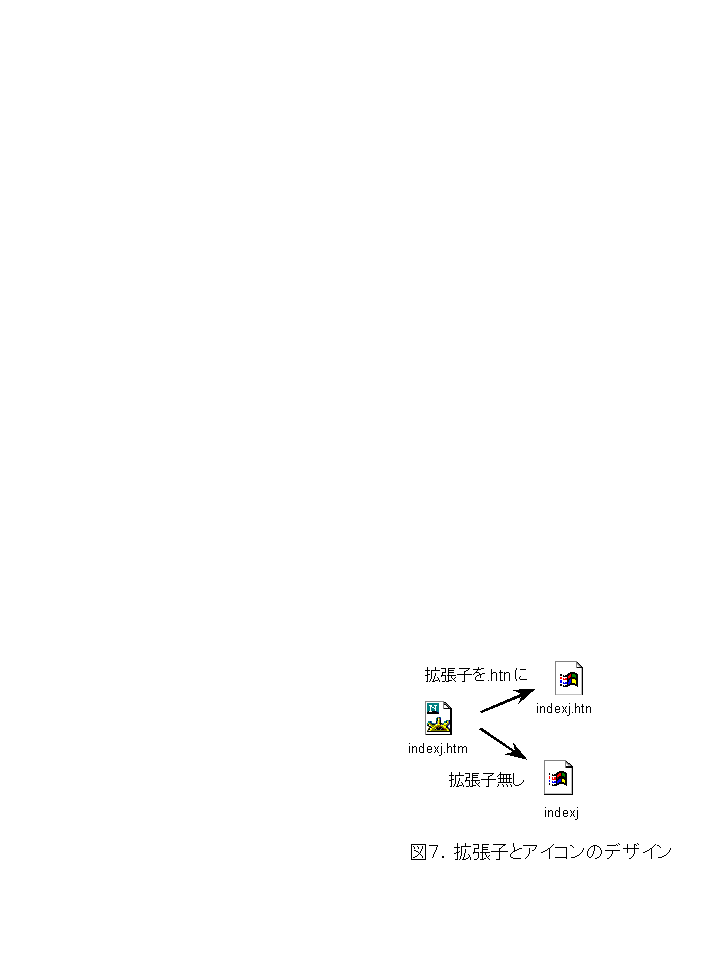
拡張子は,ブラウザのみならずワープロやスプレッドシート(表計算)といったアプリケーションソフトにおいても,それぞれ独自の書き方で利用されている。たとえばエクセルのデータファイルには,「.xls」が拡張子として使われている。Windows95は拡張子をチェックし,そのファイルがどのソフトウエアのデータなのかを判断し,データを読み込むべきアプリケーションソフトを自動的に選ぶ。
なお設定によっては,ファイル名に拡張子が表示されないケースがある。これは,Windows95によってファイルタイプを判定できたものは拡張子の表示を省略する,という設定となっているためである。識別子がきちんと書かれているからこそアプリケーションソフトに応じたアイコンが表示され,ダブルクリックすることによって必要なアプリケーションソフトが動きはじめる。また,アプリケーションソフトは拡張子を見て,そのファイルを自分が処理できるのかどうかを判断する。したがって不用意に拡張子を書き換えると,アプリケーションソフトは自分に処理できないデータであると判断してしまうことがある。このようなケースでは,「ファイルを開く(O)...」などのメニューでファイルのリストに出てこなくなるので,ともするとファイルが無くなってしまったのではないかと慌てることがある。拡張子の知識を持っていれば,これを確認して正しい対処ができるだろう。
蛇足ながらMacintoshでは拡張子が無いのか?,という疑問について簡単に説明しておく。MacOSにおいては,Windows95の拡張子に相当する決まりは無い。ファイルタイプは別の方法で記録されているので,ファイル名は任意の文字列で構成することができるのである。MacintoshとWindows95の利用者が相互にデータをやり取りする場合には,この違いを知っておくとスムーズに作業を進められることが多い。
文献
1) http://wwwinfo.ncc.go.jp/NCC-CIS/0sj/about.html