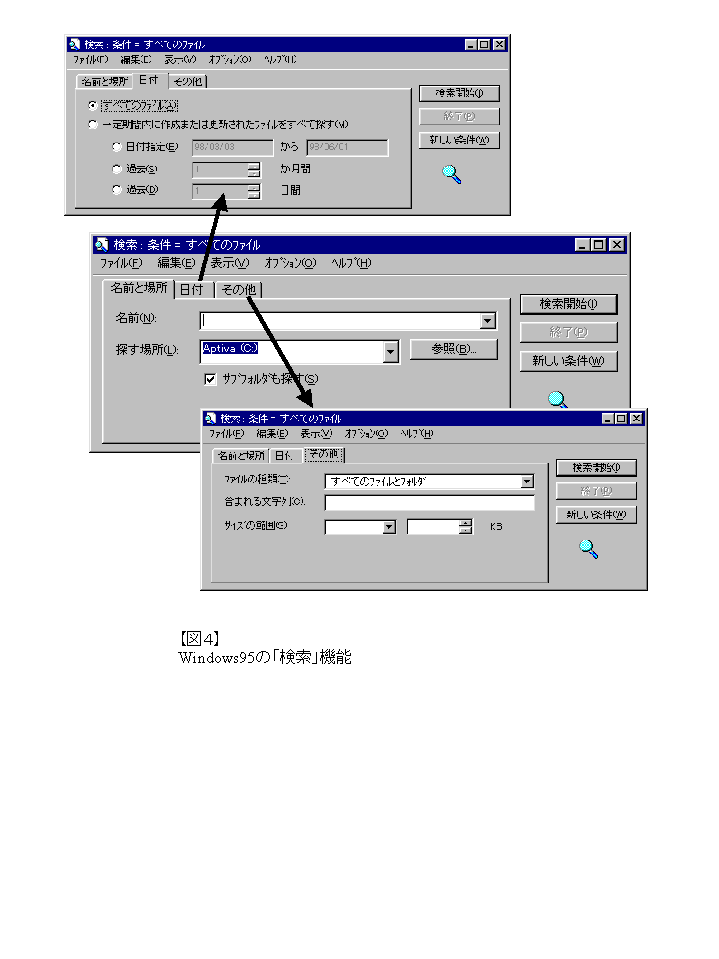乲堛椕偵傗偝偟偄僐儞僺儏乕僞乴戞5夞
儂乕儉儁乕僕傪偺偧偄偰傒傛偆 /National Institute for Health
儌僟儞儊僨傿傾,44/7,pp229(25)-236(32),1998
摗扟丂惤 /惔悈崙嵺摿嫋帠柋強
e-mail makotof@kt.rim.or.jp
偼偠傔偵
丂慜夞偼丆僀儞僞乕僱僢僩傪捠偠偰愙偡傞偙偲偑偱偒傞塸岅偺忣曬尮偵偮偄偰徯夘偟偨丅崱夞偼丆塸岅偱忣曬採嫙偝傟偰偄傞僒僀僩偲偟偰NIH -National Institute for Health- 傪庢傝忋偘丆傛傝嬶懱揑側撪梕偺徯夘傪帋傒傞丅
丂偙偺楢嵹偱偼丆偐偮偰崙棫偑傫僙儞僞乕偺儂乕儉儁乕僕傪戣嵽偵丆偦偺巇慻傒傗棙梡曽朄偵偮偄偰娙扨側僈僀僟儞僗傪帋傒偨偙偲偑偁傞1)丅崱夞偺戣嵽偲偡傞NIH偱偼丆偦偺婯柾偺戝偒偝偐傜丆崙棫偑傫僙儞僞乕偱偼徯夘偱偒側偐偭偨僀儞僞乕僱僢僩偺暿偺壜擻惈傪偛徯夘偱偒傞偺偱偼側偄偐偲峫偊偰偄傞丅偨偲偊偽丆僒僀僩偺拞偺専嶕偲偄偭偨婡擻偼丆崱傑偱偺楢嵹偺拞偱偼徯夘偱偒側偐偭偨丅偙傟傜偺怴偟偄戣嵽傗丆昅幰偑嫽枴怺偄偲巚偭偨億僀儞僩傪拞怱偵撉幰偺奆偝傫偲乽NIH偺拞乿傪曕偄偰傒偨偄丅
丂側偍埲慜傕娙扨偵怗傟偨偙偲偑偁傞傛偆偵1)丆儂乕儉儁乕僕偲偼忣曬敪怣偡傞懁偺婲揰偲側傞摿掕偺儁乕僕傪堄枴偡傞梡岅偱偁傞丅崱夞戣嵽偲偟偰偄傞傛偆偵乽NIH偺拞乿偲徧偡傞偲偒偵偼丆儂乕儉儁乕僕偵偼尷傜偢丆Web僒僀僩偺拞慡懱傪巜偟偰偄傞丅
I. NIH -National Institute for Health-
丂傾儊儕僇偱偼丆崙壠梊嶼偵傛偭偰摼傜傟偨惉壥傗丆岞揑側巤愝偺妶摦撪梕傪愊嬌揑偵岞奐偡傞巔惃偑嫮偄丅偟偨偑偭偰NIH -National Institute for Health-乮崙棫塹惗堾乯偵尷傜偢丆傾儊儕僇偺岞揑側婡娭偑堐帩偟偰偄傞Web僒僀僩偵偼廩幚偟偨撪梕傪帩偭偰偄傞傕偺偑懡偄丅偨偩崱夞NIH傪庢傝忋偘偨偺偼丆偙偲偝傜摿挜揑側撪梕傪帩偭偰偄傞偐傜偲偄偆傢偗偱偼側偄丅廩幚偟偨撪梕偱偁傞偙偲偵偼堘偄柍偄偑丆悢懡偔偺Web僒僀僩偺拞偵偁偭偰摿暿拲栚偝傟偰偄傞傢偗偱傕側偄偲巚偆丅偙偙偱偼丆僀儞僞乕僱僢僩傪捠偠偨偄傠偄傠側忣曬偺棙梡曽朄偵偮偄偰偺僈僀僟儞僗偺戣嵽偲偟偰NIH傪庢傝忋偘偰傒傞丅
侾. NIH儂乕儉儁乕僕偺奣梫
丂傑偢NIH偺儂乕儉儁乕僕傪恾侾亂徣棯亃偵帵偟偨丅偙傟偼暥帤偳偍傝Web僒僀僩偺僗僞乕僩抧揰偲側傞儁乕僕側偺偱丆儂乕儉儁乕僕偲屇傇丅儂乕儉儁乕僕偼丆採嫙偝傟偰偄傞忣曬偺儕僗僩偲側偭偰偄偰丆偛偔堦斒揑側僨僓僀儞偲尵偆偙偲偑偱偒傞偩傠偆丅偙偺儂乕儉儁乕僕傪捠偠偰採嫙偝傟偰偄傞忣曬偼丆NIH偐傜偺傾僫僂儞僗丆岞廜塹惗娭學幰偵偲偭偰桳梡側奺庬偺忣曬丆偦偟偰NIH偺怑堳岦偗偺忣曬偲偄偭偨傕偺偑拞怱偲側偭偰偄傞丅
丂NIH偐傜偺傾僫僂儞僗偲偟偰偼丆僾儗僗儕儕乕僗丆奺庬僙儈僫乕傗弌斉帒椏偺傾僫僂儞僗丆NIH偺抧恾摍偑偁傞丅僾儗僗儕儕乕僗傪僀儞僞乕僱僢僩傪捠偠偰採嫙偡傞偺偼丆敪昞偡傞懁偵偲偭偰傕丆忣曬偺庴偗庤懁偵偲偭偰傕曋棙側傕偺偩偲巚偆丅敪昞偡傞懁偲偟偰偼丆忢偵嵟怴偺忣曬傪娙扨偵悽奅偵岦偗偰採嫙偡傞偙偲偑偱偒傞丅庴偗庤偐傜尒偰傕丆帺暘偺昁梫側偲偒偵丆傗偼傝嵟怴偺忣曬傪庤偵擖傟傞偙偲偑偱偒傞偺偩丅僾儗僗儕儕乕僗偺夋柺傪恾俀偵徯夘偟偰偍偔丅
丂僾儗僗儕儕乕僗偺懠偱偍傕偟傠偄偺偼丆揹榖斣崋埬撪偱偁傞丅NIH偺揹榖斣崋傪偝傑偞傑側忣曬偐傜専嶕偱偒傞傛偆偵側偭偰偄傞丅柤慜偱傕晹彁柤偐傜偱傕専嶕偡傞偙偲偑偱偒丆偟偐傕専嶕偟偨儕僗僩偐傜僋儕僢僋堦偮偱丆奩摉偟偨恖偺揹巕儊乕儖傾僪儗僗摍傕昞帵偝傟傞傛偆側偭偰偄傞丅傕偪傠傫昞帵偝傟偨揹巕儊乕儖傾僪儗僗傪僋儕僢僋偡傞偲丆弖帪偵揹巕儊乕儖偺曇廤夋柺偵愗傝懼傢傞丅偙偆偄偭偨僔僗僥儉傪峔抸偡傞偺偼妋偐偵偨偄傊傫側偙偲偐傕偟傟側偄偑丆棙梡幰偑帺傜昁梫側晹彁傗扴摉幰傪扵偟偰偔傟傞偺偱偁傟偽丆寢壥揑偵偼嬈柋岠棪壔偲偲傕偵棙梡幰僒乕價僗偺岦忋傪幚尰偟偰偄傞偙偲偵側傠偆丅幚嵺丆偙偺僒乕價僗傪尒偰偄偰丆昅幰偼帺暘偺廧傓挰偺巗栶強傕偙偺傛偆側僔僗僥儉傪嶌偭偰偔傟側偄傕偺偐偲巚偭偰偟傑偭偨丅慻怐偑戝偒偔側傞偲丆揹榖斣崋儕僗僩偺儊儞僥僫儞僗偲傾僫僂儞僗偼偨偄傊傫晧扴偺戝偒側嶌嬈偱偁傞丅偟偨偑偭偰丆偙偺傛偆偵娗棟幰懁偱峴偭偨峏怴撪梕傪娙扨偵棙梡幰慡懱傊斀塮偝偣傜傟傞巇慻傒偼丆偄偭偨傫婳摴偵忔偣偰偟傑偊偽偒傢傔偰崌棟揑側僔僗僥儉偲側傞偙偲偑棟夝偱偒傞偲巚偆丅
丂傑偨杮峞傪婲偙偡偨傔偵NIH偑採嫙偟偰偄傞忣曬傪尒偰偄傞偆偪偵丆偙偺楢嵹偲帡偨傛偆側撪梕傪NIH偱傕採嫙偟偰偄傞偙偲偑傢偐偭偨丅Inter NIC 15 Minute Series 乮http://wwwoirm.nih.gov/15min/乯偲徧偟偰丆揹巕儊乕儖傗専嶕僄儞僕儞偵娭偡傞娙扨側夝愢偑岞奐偝傟偰偄傞偺偱偁傞丅偝偰丆梋択偼偙傟偔傜偄偵偟偰丆桳梡側忣曬尮偺徯夘偵堏傞丅
丂NIH偑岞廜塹惗娭學幰岦偗偵採嫙偟偰偄傞忣曬偵偼丆NIH偵傛傞尋媶曬崘傗摑寁帒椏丆婯惂偵娭偡傞忣曬摍偑偁傞丅傑偨懡偔偺忣曬偵岠棪揑偵傾僋僙僗偡傞偨傔偺恊愗側巇慻傒傕崌傢偣偰採嫙偝傟偰偄傞丅偍偦傜偔変乆偵偲偭偰偙偺晹暘偑嵟傕嫽枴偁傞傕偺偩偲巚傢傟傞偺偱丆偄偔偮偐屄暿偵庢傝忋偘偰徯夘偡傞偙偲偵偡傞丅
俀. 儂乕儉儁乕僕偺拞傪専嶕
(http://search.info.nih.gov/)
丂NIH偺儂乕儉儁乕僕偺嵟弶偵丆NIH Search Engine. 偲偄偆儊僯儏乕偑彫偝偔昞帵偝傟偰偄傞丅偙傟偼丆NIH Web Search偲偄偆僒僀僩偺拞傪専嶕偟偰偔傟傞僒乕價僗偱偁傞丅NIH偱偼幚偵懡偔偺忣曬傪採嫙偟偰偍傝丆応崌偵傛偭偰偼栚揑偲偡傞忣曬偵側偐側偐偨偳傝拝偗側偄偙偲傕偁傞丅偦傫側偲偒偵棅傝偵側傞偺偑丆NIH Web Search偩丅恾俁亂徣棯亃偵NIH Web Search偺僉乕儚乕僪擖椡夋柺傪帵偟偨丅
丂楢嵹偺俀夞栚偵丆僀儞僞乕僱僢僩偺儕僜乕僗傪専嶕偡傞曽朄偺堦偮偲偟偰僒乕僠僄儞僕儞偺妶梡傪徯夘偟偰偄傞2)丅僒乕僠僄儞僕儞偼丆僀儞僞乕僱僢僩偺拞傪墶抐揑偵忣曬扵偟傪恑傔傞偲偒偵桳梡側僣乕儖偱偁偭偨丅偙傟偵懳偟偰丆崱夞徯夘偡傞専嶕婡擻偼丆偦偺僒僀僩撪偵尷偭偰専嶕僒乕價僗傪採嫙偟偰偔傟傞丅巊偄曽偼僒乕僠僄儞僕儞偲摨偠偱丆巚偄晅偔傑傑揔摉側僉乕儚乕僪傪乮傕偪傠傫塸岅偱乯擖椡儃僢僋僗偵彂偒崬傒丆乬search乭儃僞儞傪墴偡偩偗偱偁傞丅NIH偑採嫙偟偰偄傞忣曬偺拞偐傜僉乕儚乕僪偵婎偯偄偰専嶕傪峴偄丆奩摉偡傞忣曬偺儕僗僩傪摼傞偙偲偑偱偒傞丅偙偺儕僗僩偺拞偐傜丆僞僀僩儖偲娙扨側僐儊儞僩傪嶲峫偵偟偰幚嵺偵尒偰傒偨偄傕偺偑偁傟偽丆偦傟傪僋儕僢僋偡傞偩偗偱忣曬偑夋柺偵弌偰偔傞丅昅幰偑帋偟偵乬AIDS乭偱専嶕偟偰傒偨偲偙傠丆偐側傝偺奩摉忣曬偑摼傜傟偨丅NIH偑僀儞僞乕僱僢僩傪捠偠偰懡偔偺忣曬傪岞奐偟偰偄傞偲偲傕偵丆僉乕儚乕僪傪巊偭偰偒偪傫偲専嶕偱偒偰偄偦偆側偙偲偑偆偐偑偊傞丅
丂摨偠僀儞僞乕僱僢僩忋偺忣曬専嶕婡擻偱偁傝側偑傜丆悽奅拞偺僒僀僩傪専嶕偡傞僒乕價僗偲丆僒僀僩偺拞偺忣曬偵尷偭偨専嶕僒乕價僗偲偑偁傝丆屗榝偄傪姶偠偰偄傞曽傕偍傜傟傞偺偱偼側偐傠偆偐丅屻幰偺儊儕僢僩偼丆傗偼傝忢偵嵟怴偺忣曬傪専嶕懳徾偵偱偒傞偙偲偩傠偆丅側偵偟傠丆撪梕偺儊儞僥僫儞僗傪偟偰偄傞懁偑帺傜偺忣曬傪専嶕偱偒傞傛偆偵偟偰偄傞偺偱偁傞丅奜晹偐傜専嶕傪恑傔傞慜幰偵斾傋偰丆怴偟偄忣曬傪偒傔嵶偐偔専嶕偱偒偰摉慠偩傠偆丅傑偨丆尷傜傟偨斖埻撪偺忣曬傪懳徾偲偟偨専嶕側偺偱丆傛傝鉱枾側専嶕偑壜擻偱偁傞丅
丂偙偆偟偨丆僒僀僩偺拞傪懳徾偲偡傞専嶕僒乕價僗偼丆婯柾偺戝偒側僒僀僩偱偼傛偔採嫙偝傟偰偄傞婡擻偱偁傞丅偁傞Web僒僀僩偵忣曬偑偁傞偙偲偼梊憐偱偒傞偑丆忣曬検偑懡偡偓偰側偐側偐栚揑偺忣曬偵偨偳傝拝偗偦偆偵柍偄偲姶偠偨偲偒偵偼丆偙偺傛偆側僒僀僩撪偺専嶕僒乕價僗傪巊偭偰傒傞偺傕堦偮偺庤偩丅NIH偺Web僒僀僩偱忣曬岞奐偟偰偄傞娭楢婡娭偵傕丆撈帺偵僒僀僩撪偺専嶕傪採嫙偟偰偄傞偲偙傠偑偁傞丅偁傑傝偵偨偔偝傫偺忣曬専嶕僒乕價僗偑桳傝偦偆側偺偱丆栚偵晅偄偨傕偺傪昞侾偵傑偲傔偰傒偨丅側偍偙傟傜偺僒乕僠僒乕價僗偼丆恾俁偵帵偟偨僒乕僠僒乕價僗傪巊偭偰乬search乭偲偄偆扨岅偱専嶕偟偨寢壥偺拞偐傜慖傫偩丅偙偺傛偆側挷嵏傪専嶕僒乕價僗柍偟偱峴偆偲丆慡偰偺儁乕僕傪僠僃僢僋偟側偗傟偽側傜偢丆NIH偺傛偆側婯柾偺戝偒側Web僒僀僩偱偼戝曄側嶌嬈偵側偭偰偟傑偆丅
昞侾丏NIH偵偍偗傞僒僀僩撪偺忣曬専嶕僒乕價僗
劒劒劒劒劒劒劒劒劒劒劒劒劒劒劒劒劒劒劒劒劒劒劒劒劒劒劒劒劒劒劒劒劒劒劒劒劒劒劒劒劒劒劒劒
The Cancer Therapy Evaluation Program (CTEP)娻帯椕偺椪彴帋尡偵娭偡傞忣曬丅
Environmental genome project丂(EGP)偵娭偡傞忣曬丅
The Division of Cancer Epidemiology and Genetics (DCEG)偵娭偡傞忣曬丅崙棫偑傫尋媶強偵傛傞丅
崙棫偑傫尋媶強偵傛傞PDQ database丅偑傫偺恌抐傗帯椕偺椪彴帯尡忣曬丅
National Institute of Neurological Disorders and Stroke(NINDS)偵傛傞忣曬採嫙丅
劒劒劒劒劒劒劒劒劒劒劒劒劒劒劒劒劒劒劒劒劒劒劒劒劒劒劒劒劒劒劒劒劒劒劒劒劒劒劒劒劒劒劒劒
丂偙傟傜偺専嶕僒乕價僗偼丆偄偢傟傕奺婡娭偑採嫙偟偰偄傞忣曬傪専嶕懳徾偲偟偰偄傞丅嫽枴怺偄忣曬尮偑桳傟偽丆僒僀僩撪偺専嶕婡擻傪懱尡偡傞嵽椏偲偟偰怗偭偰傒偰偼偄偐偑偩傠偆丅偙偺懠偵丆専嶕偱偼側偄偑CANCERLIT偲屇偽傟傞偑傫娭學偺榑暥傪廤傔偨暥專僨乕僞儀乕僗偺僒乕價僗偺拞偵偍傕偟傠偄帋傒偑桳偭偨偺偱徯夘偟偰偍偔丅偙偺僨乕僞儀乕僗偱偼丆怴偨偵廂榐偟偨榑暥偺拞偐傜偑傫偺庬椶偛偲偵彺榐傪傑偲傔丆僩僺僢僋僗乮http://cancernet.nci.nih.gov/canlit/cltopic.htm乯偲徧偟偰採嫙偟偰偄傞丅嫽枴偺偁傞偑傫偵偮偄偰丆怴偟偄榑暥傪庤寉偵僠僃僢僋偱偒傞曋棙側僒乕價僗偱偁傞丅
俁. Scientific Resources
丂NIH偺Web僒僀僩偱偼丆壢妛媄弍偵娭偡傞偝傑偞傑側忣曬偑採嫙偝傟偰偄傞丅NIH偺撪晹岦偗偺僒乕價僗傕懡偄偑丆変乆奜晹偺傕偺偵偲偭偰傕棙梡壜擻側儕僜乕僗傕彮側偔側偄丅偦傫側儕僜乕僗偺拞偱丆屄恖揑偵嫽枴傪堷偐傟偨傕偺傪偄偔偮偐徯夘偟偰傒偨偄丅
- 媄弍堏揮忣曬
(http://www.nih.gov/od/ott/)
丂NIH偱偼丆NIH偑強桳偡傞偝傑偞傑側尋媶惉壥偺媄弍堏揮傪恑傔偰偄傞丅偦偺懳徾偲側傞媄弍偺儕僗僩偲丆摿嫋偺忬嫷丆僐儞僞僋僩愭側偳偑儂乕儉儁乕僕傪捠偠偰岞奐偝傟偰偄傞丅偙偙偱傕専嶕婡擻偑妶梡偝傟偰偄傞乮http://www.nih.gov/od/ott/search.htm乯丅媄弍撪梕摍偵婎偯偔専嶕寢壥傪儕僗僩偲偟偰昞帵偟丆徻嵶傪抦傝偨偄傕偺傪僋儕僢僋偟偰嬶懱揑側忣曬偵傾僋僙僗偡傞丆偲偄偭偨巊偄曽偑壜擻偱偁傞丅
丂昅幰偼偨傑偨傑NIH偺媄弍堏揮埬審偺儕僗僩傪報嶞暔偱尒偨偙偲偑偁傞丅堦偦傠偄偱偐側傝偺儃儕儏乕儉偩偭偨偲婰壇偟偰偄傞丅偲偙傠偑Web僒僀僩偱偼丆嵟怴偺忣曬傪専嶕壜擻側宍偱棙梡偱偒傞偙偲偐傜丆忣曬検偺戝偒偝傕偝傎偳婥偵側傜側偄丅傑偨僪僉儏儊儞僩偺抲偒応強傕晄梫偱偁傞丅偮傑傜側偄偙偲偺傛偆偵巚偊傞偑丆抲偒応強偺栤戣偼側偐側偐廳梫偱偁傞丅媄弍堏揮埬審偺傛偆偵丆抁偄娫偵撪梕偑曄傢偭偰偄偔傕偺傪報嶞暔偱姰旛偟傛偆偲偡傞偲丆抲偒応強偺栤戣偼扴摉幰偺摢傪廫暘偵擸傑偣傞偼偢偱偁傞丅Web僒僀僩偱偼丆暔棟揑側抲偒応強偼傎偲傫偳栤戣偵側傜側偔側傞偟丆晹暘揑側撪梕曄峏偵傕娙扨偵懳墳偱偒傞偙偲偐傜丆偙偺庬偺忣曬採嫙儖乕僩偲偟偰偼偨偄傊傫曋棙側傕偺偱偁傞丅
- AIDS帋栻僇僞儘僌
(http://www.aidsreagent.org/main.phtml)
丂AIDS偵娭偡傞尋媶巟墖傪栚揑偲偟偰丆NIH偼奺庬偺尋媶嵽椏傪悽奅偵岦偗偰嫙媼偟偰偄傞乮AIDS Reagent Program Home Page乯丅儐乕僓乕搊榐偡傞偙偲偱11000偵傕偺傏傞偝傑偞傑側尋媶嵽椏傪丆揹巕儊乕儖偱僆乕僟乕偱偒傞傛偆偵側偭偰偄傞丅傾儊儕僇埲奜傊偺敪憲偵偮偄偰偼丆塣捓傪晧扴偡傞昁梫偑偁傞偑丆尋媶嵽椏偦偺傕偺偵偼壽嬥偝傟側偄僔僗僥儉偺傛偆偩丅偳偺傛偆側尋媶嵽椏偑懙偭偰偄傞偺偐偼丆僨乕僞儀乕僗乮http://www.aidsreagent.org/html/search/capabilities.phtml乯偱専嶕偡傞偙偲偑偱偒傞傛偆偵側偭偰偄傞丅
- 僷僜僐儞嶨帍偺儂乕儉儁乕僕傊偺儕儞僋
(http://www.niehs.nih.gov/guide/magmenu.htm)
丂NIH偺僔僗僥儉娗棟晹栧偱偼丆僐儞僺儏乕僞娭學偺忣曬敪怣傕峴偭偰偄傞丅偦傫側拞偱尒偮偗偨偺偑丆僷僜僐儞嶨帍傊偺儕儞僋偱偁傞丅僷僜僐儞嶨帍偵偼丆婰帠偺撪梕傗栚師傪僀儞僞乕僱僢僩偵岞奐偟偰偄傞傕偺偑彮側偔側偄丅偙偺儕儞僋傪偨偳傟偽丆奀奜偱敪峴偝傟偰偄傞僷僜僐儞嶨帍偺栚師傗梫栺丆偲偒偵偼幚嵺偺婰帠偺撪梕傑偱尒傞偙偲偑偱偒傞丅
II. 師夞梊崘
丂儌僟儞儊僨傿傾偺怴偟偄楢嵹乽堛椕偵傗偝偟偄僐儞僺儏乕僞乿偑丆撉幰偺奆條偵尒庣傜傟丆Introduction偐傜悢偊偰俇夞栚傪寎偊偨丅崱夞傪傕偭偰Introduction偱梊崘偟偨梊掕傪廔椆偟偨丅傾儞僐乕儖偲偄偆傢偗偱偼側偄偑丆斣奜曇偲偟偰師夞偼僀儞僞乕僱僢僩忋偺奺庬儕僜乕僗偵偮偄偰偝傑偞傑側妏搙偐傜徯夘傪帋傒丆偲傝偁偊偢楢嵹傪姰椆偡傞梊掕偱偁傞丅
丂梊掕偼徚壔偟偨偑丆撉幰偺奆條偵偼丆偙傟傪婡偵丆偤傂丆杮楢嵹偵懳偡傞偛堄尒丆偛幙栤摍傪偍婑偣偄偨偩偒偨偄丅昅幰偵捈愙揹巕儊乕儖傪偄偨偩偗傟偽戝娊寎偱偁傞偟丆偁傞偄偼儌僟儞儊僨傿傾曇廤幒傪捠偠偰偍婑偣偄偨偩偔偙偲傕壜擻偱偁傞丅傕偟傕楢嵹偑岲昡偱偁傟偽丆傑偨偳偙偐偱撉幰偺奆條偵偍夛偄偱偒傞偐傕偟傟側偄丅
III. 儅僯儏傾儖僐乕僫乕亀偄傠偼偺乬偄乭亁
6.帺暘偺僷僜僐儞偺拞偱僼傽僀儖傪扵偡
丂僷僜僐儞偺憖嶌偵姷傟側偄偆偪偼丆傛偔昁梫側僼傽僀儖傪尒幐偭偰偟傑偆丅尒幐偭偰偟傑偆尨場偵偼偄傠偄傠側僷僞乕儞偑偁傞傛偆偩偑丆尨場偼偲傕偐偔丆偳偙偐偵偄偭偰偟傑偭偨僼傽僀儖傪扵偟弌偡曽朄傪崱夞偼偛徯夘偡傞丅巆嬈偺枛偵傗偭偲彂偒忋偘偨儗億乕僩側偺偵丆梻擔報嶞偟傛偆偲偡傞偲丆帺暘偑曐懚偟偨偲巚偭偰偄偨応強偵尒偮偐傜側偄丆偦傫側宱尡偼丆偳側偨傕偍帩偪側偺偱偼側偐傠偆偐丅偙傫側偲偒偵巹偨偪傪彆偗偰偔傟傞偺偑丆僼傽僀儖偺専嶕婡擻偱偁傞丅戞俀夞丆偦偟偰崱寧偺楢嵹婰帠偺杮暥丆偦偟偰偙偺亀偄傠偼偺乬偄乭亁偲丆偄傠傫側偲偙傠偱僶儔僶儔偵乽専嶕乿偲偄偆暥帤偑搊応偡傞偺偱丆崿棎偺柍偄傛偆偵丆娙扨偵偍偝傜偄傪偟偰偍偙偆丅
丂楢嵹戞俀夞偱徯夘偟偨専嶕僄儞僕儞2) 偼丆僀儞僞乕僱僢僩偺拞傪廲墶柍恠偵専嶕偡傞偨傔偺僒乕價僗偱偁傞丅崱夞偺杮暥偱偼丆僒僀僩偺拞偺専嶕婡擻傪徯夘偟偨丅偦偟偰崱偙偙偱徯夘偟傛偆偲偟偰偄傞偺偼丆帺暘偺婘偺忋偵偁傞栚偺慜偺僷僜僐儞偺拞恎偺専嶕偱偁傞丅悽奅傪憡庤偵偟偨専嶕偐傜丆帺暘偺婘偺忋偵傑偱僗働乕儖僟僂儞偟偰偄傞偺偩丅偟偐偟丆僗働乕儖偼彫偝偄偲偼偄偊丆僼傽僀儖傪尒偮偗傜傟側偄偲偒偺栤戣偺戝偒偝偼丆恎嬤側偩偗偵怺崗側傕偺偑偁傞偩傠偆丅
丂偝偰丆峴曽晄柧偵側偭偨僼傽僀儖偺峴曽傪憑偡婡擻偼丆Windows95偱傕丆MacOS偱傕丆梡堄偝傟偰偄傞丅偍偦傜偔丆偳側偨偱傕偡偖偵妎偊傜傟傞娙扨側憖嶌偩偟丆抦偭偰偄傞偲偄傠偄傠側応柺偱妶梡偱偒傞偨偄傊傫曋棙側婡擻側偺偱丆偤傂僠儍儗儞僕偟偰偄偨偩偒偨偄丅傑偢丆Windows95偺棙梡幰偵傛傞僼傽僀儖偺扵偟偐偨偱偁傞丅MacOS偵偮偄偰偼丆師夞偵徯夘偟偨偄丅
丂Windows95偺僼傽僀儖偺専嶕偼丆僗僞乕僩儊僯儏乕偵偁傞拵娽嬀傪僨僓僀儞偟偨傾僀僐儞乽専嶕乿偱峴偆丅偙偺傾僀僐儞傪億僀儞僩偡傞乮儅僂僗偺栴報傪崌傢偣傞乯偲丆乽僼傽僀儖傗僼僅儖僟(F)乿偲乽懠偺僐儞僺儏乕僞(C)乿偲偄偆俀偮偺儊僯儏乕偑弌偰偔傞丅崱夞偺僥乕儅偱偁傞僼傽僀儖専嶕偺偨傔偵偼丆慜幰偺乽僼傽僀儖傗僼僅儖僟(F)乿傪慖傇丅偙偺偲偒偵弌偰偔傞夋柺傪恾係偵帵偟偨丅夋柺傪尒傟偽偍傛偦専摙偑偮偔傛偆偵丆僼傽僀儖偺柤慜丆僼傽僀儖傪嶌偭偨擔晅丆偦偟偰偦偺懠偲偄偆俁偮偺懁柺偐傜専嶕偡傞偙偲偑偱偒傞傛偆偵側偭偰偄傞丅
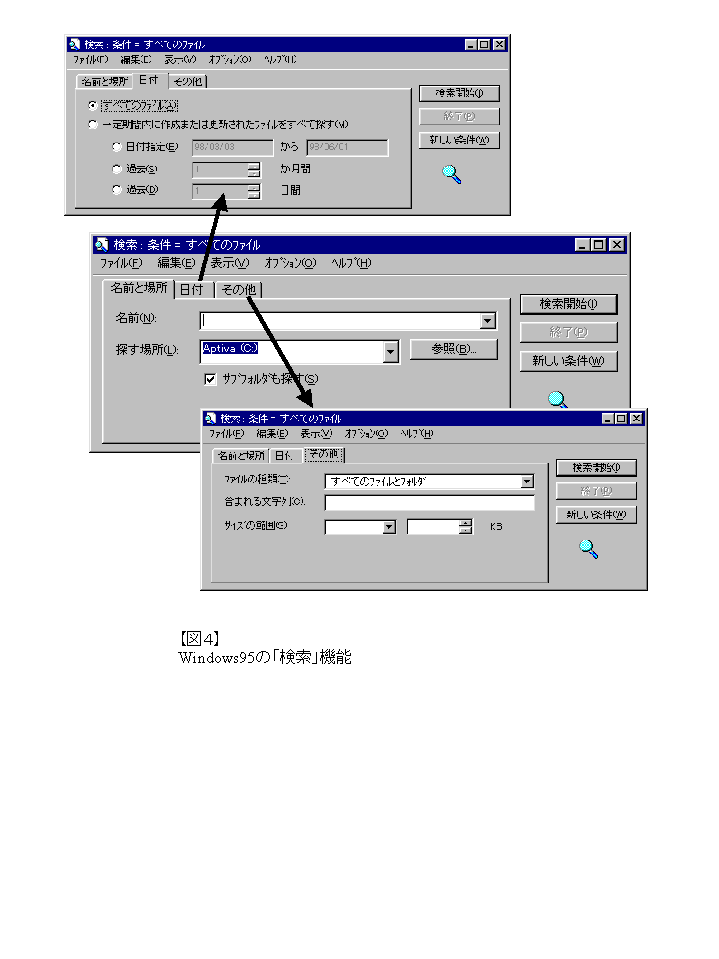
丂傑偢僼傽僀儖偺柤慜偵傛傞専嶕偱偁傞丅僼傽僀儖偺柤慜偼丆柤慜偺慡偰傪擖傟側偔偰傕丆堦晹偩偗傪擖傟傞偲擖椡偟偨晹暘傪娷傓慡偰偺僼傽僀儖偑専嶕偝傟傞丅偨偲偊偽丆乬REP乭偲偄偆忦審偱僼傽僀儖柤偺専嶕傪峴偆偲丆REPORT匧1.TXT傗myreport.txt偲偄偭偨丆REP偲偄偆暥帤楍傪僼傽僀儖柤偵娷傓僼傽僀儖偺慡偰偑専嶕懳徾偲側傞丅偁傗傆傗側婰壇偱傕丆専嶕偑偱偒傞傛偆偵側偭偰偄傞丅
丂師偵丆僼傽僀儖傪嶌偭偨帪娫偵傛傞専嶕婡擻偱偁傞丅恾係偵帵偟偨夋柺偵尒偊偰偄傞丆乽擔晅乿僞僽傪僋儕僢僋偟偰傒傛偆丅偄傠偄傠側擔晅巜掕偑偱偒傞傛偆偵側偭偰偄傞偺偑丆偍傢偐傝偄偨偩偗傞偲巚偆丅壗擔乣壗擔傑偱偲偄偭偨摿掕偺婜娫傪巜掕偟偨傝丆夁嫀侾廡娫傗侾儢寧偲偄偭偨巜掕傕偱偒傞丅偙偺僐乕僫乕偺嵟弶偵徯夘偟偨僄僺僜乕僪偺傛偆偵乽嶐擔嶌偭偨僼傽僀儖乿傪扵偟偨偗傟偽丆慜擔偩偗傪巜掕偡傟偽傛偄傢偗偩丅擔晅偺摿掕偵傛傞専嶕偼丆僼傽僀儖柤偑傑偭偨偔傢偐傜側偔偰傕専嶕偱偒傞丆戝曄曋棙側巇慻傒偩偲昅幰偼巚偭偰偄傞丅偨偩偟丆Windows95偱偼丆棙梡幰偑堄幆偟側偄娫偵丆僷僜僐儞偺拞偱偼偄傠偄傠側僼傽僀儖偑帺摦揑偵嶌傜傟偰偼嶍彍偝傟偰偄傞丅擔晅偩偗偱専嶕傪峴偆偲丆偙偆偟偨棙梡幰偺抦傜側偄娫偵偱偒偁偑偭偨僼傽僀儖傕専嶕偝傟偰偔傞偨傔丆堄奜偵偨偔偝傫偺儕僗僩偵側偭偰偟傑偆偙偲偑偁傞偺偱拲堄偟偨偄丅側偍丆儊僯儏乕偺僞僀僩儖偑乽僼傽僀儖傗僼僅儖僟乿偲側偭偰偄傞偙偲偐傜傢偐傞傛偆偵丆偙偙偱専嶕懳徾偲側傞偺偼丆僼傽僀儖偩偗偱偼側偄丅僼僅儖僟偵偮偄偰傕丆柤慜傗擔晅偗偵婎偯偔専嶕偑壜擻偱偁傞丅
丂嵟屻偵僼傽僀儖偺庬椶傗拞恎偺専嶕傪徯夘偡傞丅恾係偺夋柺偵尒偊傞丆乽偦偺懠乿僞僽傪僋儕僢僋偟偰傒傞偲丆崱搙偼乽僼傽僀儖偺庬椶(T):乿傗乽娷傑傟傞暥帤楍(C):乿偲偄偭偨忦審偑尒偊傞丅乽僼傽僀儖偺庬椶(T):乿偱偼丆傾僾儕働乕僔儑儞僜僼僩偺庬椶傪巜掕偱偒傞傛偆偵側偭偰偄傞丅偨偲偊偽丆乽WORD偱嶌偭偨暥彂僼傽僀儖乿偱偁傞偲偐丆乽儁僀儞僩偱彂偄偨奊乿偲偄偭偨傛偆偵丆偦偺僼傽僀儖傪嶌惉偟偨僜僼僩僂僄傾偺庬椶傪巜掕偱偒傞偺偱偁傞丅偦偺壓偵尒偊傞乽娷傑傟傞暥帤楍(C):乿偼丆僼傽僀儖偺拞偵娷傑傟偰偄傞暥帤楍傪拃堦挷傋偰偔傟傞婡擻偱偁傞丅乬摽愳宑婌乭偵偮偄偰彂偐傟偨暥彂傪扵偡偺偱偁傟偽丆偦偺傑傑乽摽愳宑婌乿偲擖傟傟偽椙偄傢偗偱偁傞丅儚乕僾儘偺暥彂偩傠偆偑丆昞寁嶼偺儚乕僋僔乕僩偱偁傠偆偑丆僼傽僀儖偺拞傪偟傜傒偮傇偟偵専嶕偟偰偔傟傞嫮椡側婡擻偩丅偨偩偟丆懠偺専嶕偵斾傋傞偲梋寁偵帪娫偑偐偐偭偰偟傑偆丅屻偵弎傋傞傛偆側丆専嶕偡傞応強傪巜掕偡傞偲偄偭偨懠偺忦審偲偺慻傒崌傢偣偱棙梡偡傞曽偑椙偝偦偆偱偁傞丅傑偨丆堦尒曋棙偦偆偵傒偊傞偑丆棊偲偟寠傕偁傞丅偨偲偊偽乽摽愳宑婌乿偱専嶕偡傞偲乽摽愳仩宑婌乿乮仩偼僗儁乕僗乯偼専嶕偝傟側偄丅儚乕僾儘偺暥彂偱丆傛偔僞僀僩儖傗埗愭偵僗儁乕僗傪擖傟偨椺傪尒偐偗傞偑丆屻乆偺専嶕偺偙偲傪峫偊傞偲偁傑傝朷傑偟偄傗傝曽偲偼尵偊側偄偙偲偑偍傢偐傝偄偨偩偗傞偩傠偆偐丅暥帤偺娫妘傪挷惍偡傞偵偼丆僗儁乕僗傪憓擖偡傞偺偱偼側偔丆嬒摍妱晅摍偺婡擻傪妶梡偡傞傛偆偵偟偨偄丅尒偐偗忋偺巇忋偑傝偼曄傢傜側偄偐傕偟傟側偄偑丆専嶕懳徾偲偟偰偼堄枴偑堘偆偺偱偁傞丅
丂偝偰丆埲忋偺傛偆側専嶕婡擻偺懳徾偲側傞偺偼丆偦偺僐儞僺儏乕僞偵撪憼偝傟偰偄傞乮偁傞偄偼愙懕偝傟偰偄傞乯僪儔僀僽偱偁傞丅壗傕巜掕偟側偗傟偽丆堦斒揑偵偼僴乕僪僨傿僗僋偺慡懱偑専嶕懳徾偲側偭偰偄傞偼偢偱偁傞丅偙偺懠偵丆僼儘僢僺乕僨傿僗僋傗CD-ROM傪巜掕偡傞偙偲傕偱偒傞丅傑偨丆僪儔僀僽慡懱偱偼側偔丆摿掕偺僼僅儖僟傪巜掕偡傞偙偲傕偱偒傞丅僴乕僪僨傿僗僋偵婰榐偱偒傞忣曬検偼丆僼儘僢僺乕僨傿僗僋偺悢愮攞偵媦傇丅CD-ROM偱傕500攞偱偁傞丅忢偵僪儔僀僽慡懱傪専嶕偝偣偰偄傞偲丆帪娫偺楺旓偼旔偗傜傟側偄丅庤憗偔専嶕寢壥傪摼傞偵偼丆偱偒傟偽専嶕懳徾傪僼僅儖僟偛偲偵巜掕偡傞傛偆偵偡傞偺偑偙偮偱偁傞丅捠忢偺傾僾儕働乕僔儑儞僜僼僩偱嶌偭偨僼傽僀儖偱偁傟偽丆乬C:\Program Files乭傗丆帺暘偱嶌偭偨僼僅儖僟偺攝壓偵偁傞僼僅儖僟偵曐懚偝傟偰偄傞偙偲偑懡偄偲巚傢傟傞丅栚揑偺僼傽僀儖偑桳傝偦偆側僼僅儖僟偵尷偭偨専嶕偱尒偮偐傜側偄偲偒偵丆僪儔僀僽慡懱偺専嶕傪峴傢偣傞偺偑偆傑偄巊偄曽偩偲尵偊偦偆偩丅
丂僼僅儖僟偺巜掕偼丆乽扵偡応強乿偱峴偆丅乽嶲徠乿儃僞儞傪墴偟偰丆婓朷偺僼僅儖僟傪扵偟弌偟偰巜掕偡傞丅偁傞偄偼丆慜夞偺亀偪傚偭偲嫵偊偰亁偱徯夘偟偨丆\偱嬫愗傞僼僅儖僟偺巜掕偺巇曽偵偟偨偑偭偰庤偱彂偒崬傫偱傕椙偄丅偲偙傠偱丆乽嶲徠乿儃僞儞傪墴偡偲乽偛傒敔乿傪巜掕偱偒傞偙偲傕傢偐傞丅偮傑傝丆嶍彍偟偰偟傑偭偨僼傽僀儖偱傕扵偟弌偡偙偲偑偱偒傞偺偱偁傞丅
丂側偍丆偙傟傜偺専嶕忦審偼丆慡偰慻傒崌傢偣偑壜擻偱偁傞丅偮傑傝丆乽偙偺侾廡娫偵嶌偭偨傕偺偱丆乬摽愳宑婌乭偲偄偆暥帤傪娷傒丆C僪儔僀僽偺DATA僼僅儖僟偺拞偵偁傞乿偲偄偭偨巜掕偑偱偒傞偲偄偆偙偲偱偁傞丅媡偵丆暋悢偺忦審偺偄偢傟偐偵奩摉偡傞傕偺慡偰傪摨帪偵専嶕偡傞偙偲偼偱偒側偄丅偮傑傝丆乽偙偺侾廡娫偵嶌偭偨傕偺乿偁傞偄偼乽乬摽愳宑婌乭偲偄偆暥帤傪娷傓傕偺乿偺偄偢傟偐丆偲偄偆専嶕傪摨帪偵峴偆偙偲偼偱偒側偄偺偱偁傞丅僼傽僀儖偑傒偮偐傜側偄偲偄偭偰堦偐傜嶌傝捈偡慜偵丆帋偟偵僼傽僀儖偺専嶕婡擻傪巊偭偰傒偰偄偨偩偒偨偄丅専嶕婡擻傪捠偠偰尒偮偐偭偨僼傽僀儖偼丆偦偺傑傑奐偄偰棙梡偡傞偙偲偑偱偒傞丅
IV.夝愢僐乕僫乕亀偪傚偭偲嫵偊偰亁
6.僼傽僀儖傪奐偔
丂崱夞偺亀偪傚偭偲嫵偊偰亁偱偼丆僼傽僀儖偺奐偒偐偨偵偮偄偰怗傟偰傒偨偄丅偨偄傊傫婎杮揑側憖嶌側偺偱丆偛懚偠側偄撉幰偼婓側偼偢偱偁傞丅偟偐偟丆擔忢揑偵峴偆婎杮揑側憖嶌偩偗偵丆偪傚偭偲偟偨曋棙側巊偄曽傪抦偭偰偍偔偺傕椙偄偩傠偆丅
丂捠忢丆奆偝傫偼偳偺傛偆側憖嶌偱僼傽僀儖傪奐偄偰偍傜傟傞偩傠偆偐丅傾僾儕働乕僔儑儞僜僼僩偺僼傽僀儖儊僯儏乕偐傜乽奐偔乿傪慖戰偡傞丆偁傞偄偼僨乕僞僼傽僀儖傪僟僽儖僋儕僢僋偟偰捈愙奐偄偰偟傑偆丆偲偄偭偨傗傝曽偑懡偄偲巚傢傟傞丅偟偐偟丆僼傽僀儖傪奐偔偵偼丆偙偺懠偵傕曋棙側傗傝曽偑偁傞丅偨偲偊偽丆亀偄傠偼偺乬偄乭亁偱徯夘偟偨僼傽僀儖偺専嶕婡擻偱摼傜傟偨僼傽僀儖偺儕僗僩偐傜丆僟僽儖僋儕僢僋偵傛偭偰捈愙僼傽僀儖傪奐偔偙偲偑偱偒傞丅尒偮偐偭偨僼傽僀儖偺応強傪儊儌偟偰丆傾僾儕働乕僔儑儞僜僼僩偐傜奐偒偵峴偔偲偄偭偨丆傔傫偳偆側憖嶌偼晄梫偱偁傞丅偦偺傑傑丆僟僽儖僋儕僢僋偡傟偽僼傽僀儖偼奐偔丅
丂傑偨丆懡偔偺傾僾儕働乕僔儑儞僜僼僩偱偼丆嵟嬤埖偭偨僼傽僀儖傪婰壇偟偰偄傞丅僼傽僀儖儊僯儏乕偺壓偺曽傪偛棗偄偨偩偒偨偄丅僼傽僀儖柤偑偄偔偮偐暲傫偱偄傞傕偺偲巚傢傟傞丅偙偺儕僗僩傪慖傋偽丆奩摉僼傽僀儖傪撉傒崬傫偱偔傟傞偺偱偁傞丅嶌嬈拞偺僼傽僀儖偼丆偡偖偵奐偄偰嶌嬈傪宲懕偱偒傞傛偆偵偲偄偆攝椂偩傠偆丅WORD丆Excel丆堦懢榊摍丆撉幰偺奆偝傫偺僷僜僐儞偵傕擖偭偰偄偦偆側傾僾儕働乕僔儑儞偼丆偄偢傟傕偙偺婡擻傪僒億乕僩偟偰偄傞丅側偍丆Windows95偺傒側傜偢MacOS偱傕摨條偺愝寁偵側偭偰偄傞丅
丂峏偵丆傕偟傕偍巊偄偺傾僾儕働乕僔儑儞偵偙偺庬偺婡擻偑柍偔偰傕丆Windows95偑摨條偺婡擻傪帩偭偰偄傞丅僗僞乕僩儊僯儏乕偵偁傞乽嵟嬤巊偭偨僼傽僀儖(D)乿偑偦傟偱偁傞丅偙偺儊僯儏乕傪億僀儞僩偡傞偲丆帺暘偑嵟嬤棙梡偟偨僼傽僀儖偑偢傜傝偲夋柺偵暲傇丅偙偙偱弌偰偔傞僼傽僀儖偼丆柤慜偩偗偱側偔傾僀僐儞傕偄偭偟傚偵昞帵偝傟傞偺偱傢偐傝傗偡偄丅偟偐傕丆傾僾儕働乕僔儑儞僜僼僩傪婲摦偡傞庤娫傕徣偗傞偺偱丆嶌嬈拞偺僼傽僀儖傪奐偔偲偒偵偼捠忢偼偙偺巇慻傒傪棙梡偡傞偺偑曋棙偐傕偟傟側偄丅傕偭偲傕丆偄傠偄傠側傾僾儕働乕僔儑儞僜僼僩偺僨乕僞偑偄偭偟傚偵暲傇偺偱丆傾僀僐儞晅偒偱昞帵偟偰偔傟側偄偲傢偐傝偵偔偄偲傕尵偊傞丅
丂偙偺懠偵丆僪儔僢僌傾儞僪僪儘僢僾偵傛偭偰僼傽僀儖傪奐偔曽朄偑偁傞丅僨乕僞偑婰榐偝傟偰偄傞僼傽僀儖傪億僀儞僩偟丆偦偺傑傑僪儔僢僌偟偰傾僾儕働乕僔儑儞僜僼僩偺傾僀僐儞乮僔儑乕僩僇僢僩偱傕椙偄乯偺忋偱儅僂僗偺儃僞儞傪棧偡偲丆傾僾儕働乕僔儑儞僜僼僩偼僪儔僢僌偝傟偰偒偨僼傽僀儖傪撉傒崬傫偱婲摦偡傞丅捠忢偼丆昁梫側僼傽僀儖傪僟僽儖僋儕僢僋偡傟偽傾僾儕働乕僔儑儞僜僼僩偑帺摦揑偵婲摦偡傞偺偱丆偙偺傛偆側摿庩側奐偒偐偨偼抦傜側偔偰傕椙偄丅偲偙傠偑丆帺摦揑偵摦偒弌偡傾僾儕働乕僔儑儞僜僼僩埲奜偺傕偺偱丆偦偺僼傽僀儖傪奐偒偨偄偲偒偵偼丆僪儔僢僌傾儞僪僪儘僢僾偑桳岠偱偁傞丅偨偲偊偽丆.TXT偲偄偆奼挘巕傪帩偮僼傽僀儖傪僟僽儖僋儕僢僋偡傞偲丆懡偔偺Windows95僷僜僐儞偱偼儊儌挔偑摦偒弌偡丅偟偐偟丆偙偺僼傽僀儖傪丆偨偲偊偽WORD偱曇廤偟偨偄偲偒偵偼丆WORD偺傾僀僐儞偺忋偵僪儔僢僌傾儞僪僪儘僢僾偡傞偲丆儊儌挔偱偼側偔WORD偑偦偺僼傽僀儖傪撉傒崬傫偱婲摦偡傞偺偩丅偨偩丆僪儔僢僌傾儞僪僪儘僢僾偡傟偽丆偳傫側慻傒崌傢偣偱傕僼傽僀儖傪奐偔偙偲偑偱偒傞丆偲偄偆傢偗偱偼側偄丅傕偲傕偲丆偦偺僼傽僀儖傪奐偔婡擻傪傾僾儕働乕僔儑儞僜僼僩偑帩偭偰偄傞偲偒偵尷傝丆偒偪傫偲撉傒崬傓偙偲偑壜擻偱偁傞丅奼挘巕偑.TXT偱偁傞丆僥僉僗僩僼傽僀儖偲屇偽傟傞僼傽僀儖偼丆捠忢偼丆傎偲傫偳偺傾僾儕働乕僔儑儞僜僼僩偱偺庢傝埖偄偑壜擻偱偁傞丅偙傟偵懳偟偰丆摿掕偺傾僾儕働乕僔儑儞僜僼僩偱嶌惉偟偨僼傽僀儖偼丆側偐側偐懠偺傾僾儕働乕僔儑儞偱庢傝埖偊側偄傛偆偱偁傞丅偳偺傾僾儕働乕僔儑儞僜僼僩偑偳偺僼傽僀儖傪撉傒崬傒壜擻側偺偐偼丆Windows95偺応崌偵偼傾僾儕働乕僔儑儞僜僼僩偺婡擻傪妋擣偡傞偐丆幚嵺偵偨傔偟偰傒側偄偲傢偐傜側偄傛偆偱偁傞丅MacOS偱偼帋偟偵僼傽僀儖傪傾僾儕働乕僔儑儞僜僼僩偺傾僀僐儞偵廳偹偰傒傟偽傢偐傞丅撉傒崬傔偦偆側偲偒偵偼丆傾僾儕働乕僔儑儞僜僼僩偺懁偺傾僀僐儞偵塭偑偐偐傞丅
暥專
1) 摗扟 惤丗儂乕儉儁乕僕傪偺偧偄偰傒傛偆乛崙棫偑傫僙儞僞乕儂乕儉儁乕僕,儌僟儞儊僨傿傾44(5)丗164-170丆1998
2) 摗扟 惤丗僀儞僞乕僱僢僩傪捠偠偰摼傜傟傞擔杮岅偺堛椕忣曬,儌僟儞儊僨傿傾44(4)丗119-126丆1998