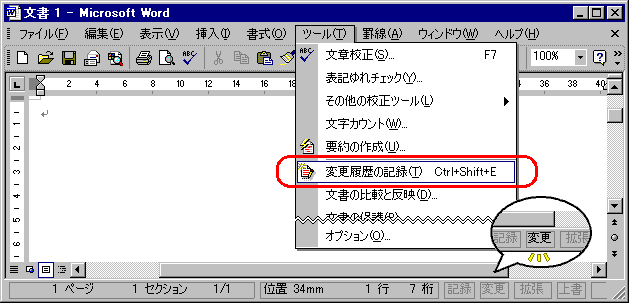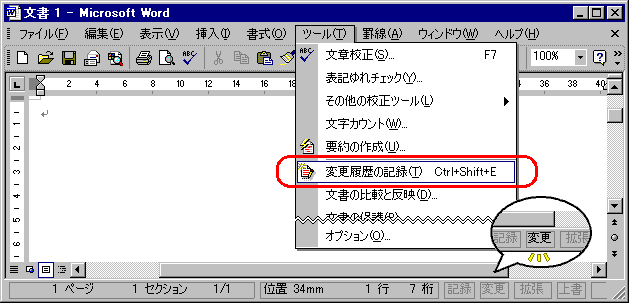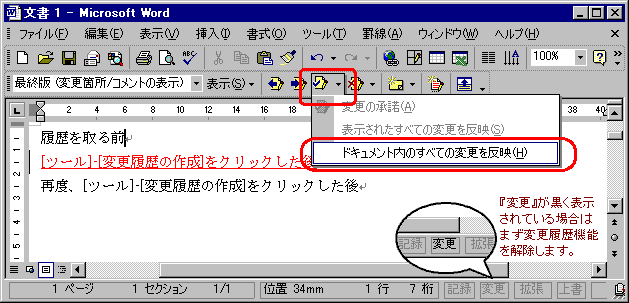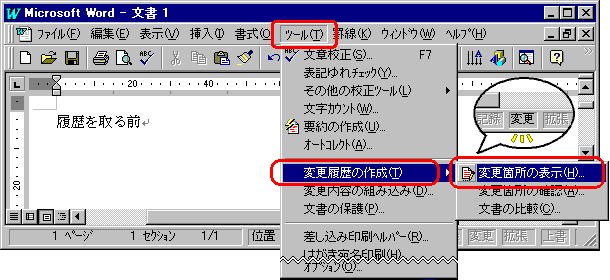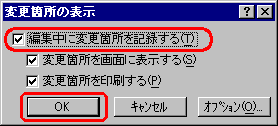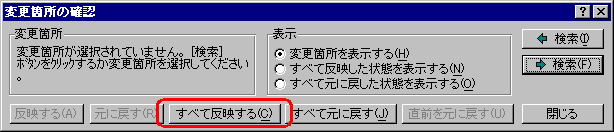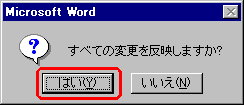Wordの変更履歴を消したい、止めたい。
情報漏洩の元になる変更履歴
- WordやExcelなどでは変更履歴を残す便利な機能がありますが、変更履歴を残したままファイルを配れば情報漏洩の元ともなります。Wordファイルを配布する場合には、変更履歴を抹消するという最低限の措置は必ず行うようにしましょう。
- ここでは変更履歴のON/OFF、および変更履歴の抹消方法を説明します。
- なおセキュリティーのことを考えれば、装飾を施した文書を配布する時は紙に印刷するか、PDFに変換するのが一番望ましい姿です。
- Excelの場合はFAQ156を参照してください。
Word2000/WordXP(2002)の場合
変更履歴をONにする
- ステータスバー(最下行)の『変更』がグレイアウト(無効表示)している場合は、[ツール]-[変更履歴の記録]を選びます。『変更』が黒く表示された状態になります。
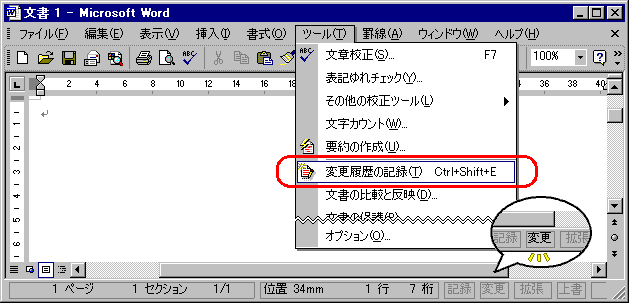
変更履歴をOFFにする
- ステータスバー(最下行)の『変更』が黒く表示されている場合は、[ツール]-[変更履歴の記録]を選びます。『変更』がグレイアウト(無効表示)になります。
変更履歴が無い状態にする(ドキュメント内のすべての変更を反映)
- ステータスバーの『変更』が黒くなっている場合は、手順「変更履歴をOFFにする」を行います。
- 「チェック/コメント」バーが表示されていない場合は、[表示]-[ツールバー]-[チェック/コメント]をクリックします。(チェックが付いた状態になる)
- [変更の承諾]アイコンをクリックし、[ドキュメント内のすべての変更を反映]を選びます。
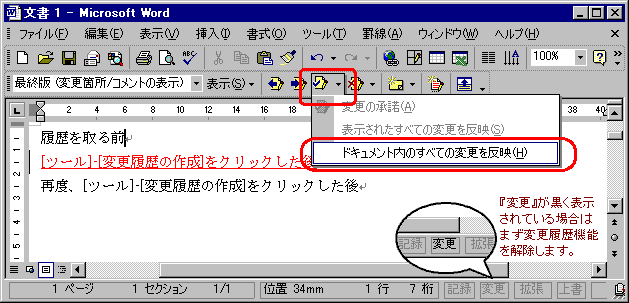
Word97の場合
変更履歴をONにする
- ステータスバー(最下行)の『変更』がグレイアウト(無効表示)している場合は、[ツール]-[変更履歴の作成]-[変更箇所の表示]を選び、[編集中に変更箇所を記録する]にチェックを入れてから[OK]をクリックすると、『変更』が黒く表示された状態になります。
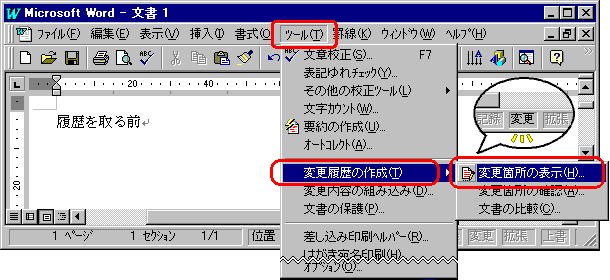
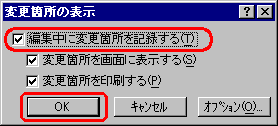
変更履歴をOFFにする
- ステータスバー(最下行)の『変更』が黒く表示されている場合は、[ツール]-[変更履歴の作成]-[変更箇所の表示]を選び、[編集中に変更箇所を記録する]にチェックを外してから[OK]をクリックすると、『変更』がグレイアウト(無効表示)になります。
変更履歴が無い状態にする(ドキュメント内のすべての変更を反映)
- ステータスバーの『変更』が黒くなっている場合は、手順「変更履歴をOFFにする」を行います。
- [ツール]-[変更履歴の作成]-[変更箇所の確認]を選びます。

- [すべて反映する]をクリックします。
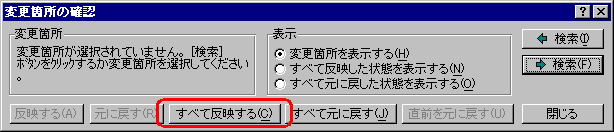
- 確認画面で[はい]をクリックします。
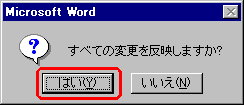
よくある問題
- 変更の履歴を表示する設定にすると、削除された個所は取り消し線になります。しかしWordXP(SP1以下)でWord97/2000ファイルを閲覧した時に取消線が表示されないことがあります。この場合は[ツール]-[オプション]-[印刷およびWebレイアウト表示で吹き出しを使用する]のチェックを外すと正しく表示されるようになります。
※この不具合はWordXP SP2以上にアップデートすることで解消できます。(JP323883)
- WordXPのエラーで強制終了した後で文書を“ファイルの復元”で復旧させた時に、意図していない変更履歴が大量に表示されてしまい、削除できなくなることがあります。この場合は上記の手順「ドキュメント内のすべての変更を反映」を行います。
- WordやExcelでは、[ファイル]-[プロパティ]で表示できるプロパティ情報にも個人情報が隠されていますので、こちらも必ず確認しましょう。
Copyright(c)1995-2004 AOTAKA.jp