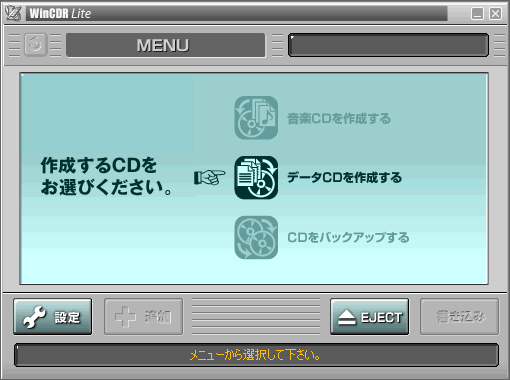
| Copyright(c)AOTAKA 1995-2003 - www.aotaka.jp |
従来からのWinCDRは多機能なために素人が面食らってしまう事もありましたが、WinCDR Liteは初心者に必要な機能に絞った画面構成になっています。
[スタート]-[プログラム]-[WinCDR]-[WinCDR Lite] を選んで起動します。
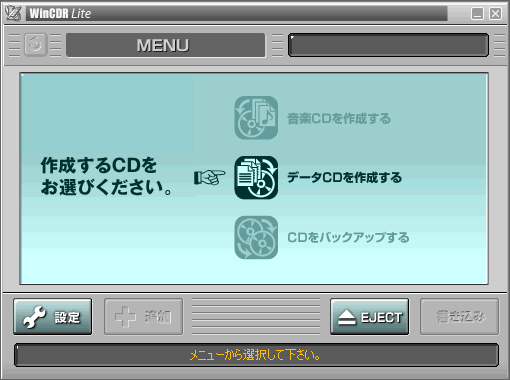
[データCDを作成する] を選ぶと、既に書き込みがされているディスクの場合は次のメッセージが表示されます。

[はい] を押すとさらに次のような画面が現れます。この画面では既に書き込まれたデータが表示されます。下の例では約61MBと13MBの2回の書き込みが既に行われています。特に問題が無ければ最後のセッションを選んで、追記します。2回目にに書き込んだデータは使わず、一回目に書き込んだ内容に追記したい場合は「Track:1」を選んで[読み込み]を押します。
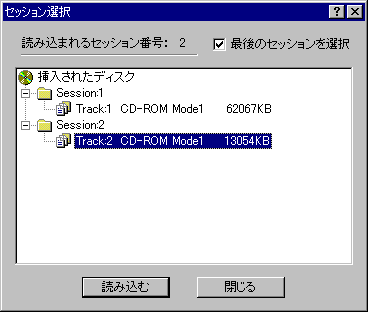
WinCDR Liteはエクスプローラーからドラッグするのみの操作です。

| [設定] | 1.使用するCD-R/RWドライブの指定。 2.焼きの速さ、書込方法(書込のみ、テスト後に書込、テストのみ)を選びます。 |
| [追加] | ディレクトリー(フォルダー)単位でしか追加できません。かなり意味無いので、エクスプローラーなどでドラッグした方がよいです。 |
| [Eject] | メディアを排出します。今までの編集途中の変更は消滅します。 |
| [書き込み] | 書き込みます。 |
[書き込み] を選ぶと次の画面が表示されるので [はい] を選ぶと書き込みを開始します。
 →
→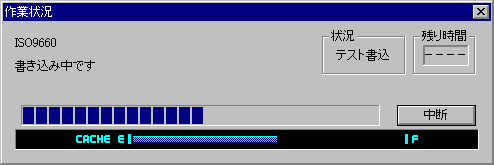
※状態が“テスト書込”の場合はCD-R/RWは焼けません。
書き込みが完了すると ブランクディスクからの書き込みの場合は [もう1枚、同じディスクを作成する] で更に複製を作ることができます。追記の場合は [終了] しか選べません。

WinCDR Liteが起動中は、そのCD-R/RWドライブはWindowsから認識されなくなります。
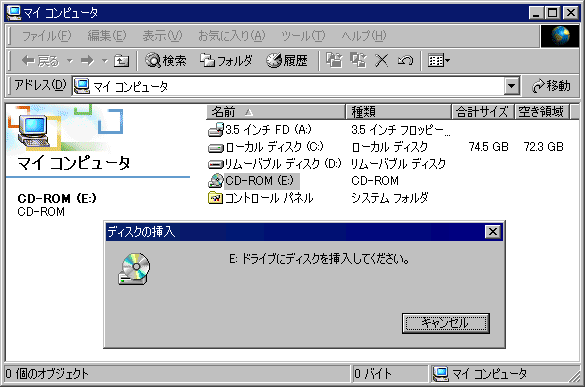
設定1.レコーダー選択

設定2.書き込み設定
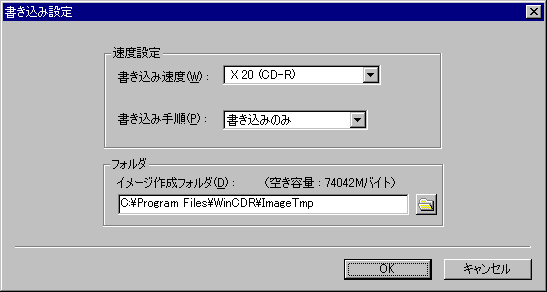
[追加] ボタンではディレクトリー(フォルダー)単位でしか追加できません。WinCDRを使いこなしているユーザーにとってはかなり使えませんが、これくらい簡易な機能に絞ったほうが素人にはよいかもしれません。機能が少なければ質問する事が無くなりますから(笑)
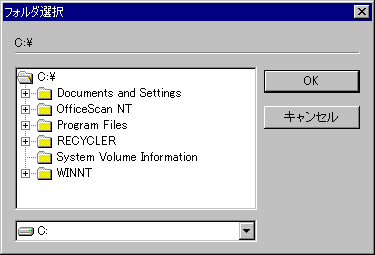
ディスクを取り出すときに表示されますが、特に問題なければそのまま [はい] で抜ければ、ディスクが出てきます。
 |
 |
[ INDEX ]